Cum se creează o imagine de sistem în Windows 10
Imaginea sistemului poate fi utilizată pentru a restabili PC-ul în cazul unei defecte de hard disk sau calculator.
Imaginea Sistemului nu este un termen nou pentru mulți dintre voi. Aceasta este o copie de rezervă a PC-ului într-o anumită stare care conține toate datele dvs. Așa cum creăm un punct de restaurare a sistemului în timp ce salvează datele de sistem, programele instalate și fișierele utilizator, Sistemul de imagine funcționează în același mod. Ambele opțiuni de recuperare pot fi utilizate în scopuri de rezervă și pentru a restabili Windows 10, la un moment dat mai devreme când sistemul a funcționat fără întrerupere.
Imaginea Sistemului va fi de neînlocuit dacă sistemul dvs., unitatea hard disk este în afara ordinii sau ați primit orice alte defecțiuni hardware și ar trebui să reveniți repede pe computerul dvs. la starea de lucru. Imaginea creată a sistemului va include directorul rădăcină al discului de sistem pe care este instalat Windows, precum și alte informații necesare, cum ar fi System Reserved Partition, care, atunci când sunt restaurate, vor fi necesare pentru funcționarea corectă a PC-ului.
Puteți crea o imagine de sistem în Windows 10 utilizând interfața cu utilizatorul (UI) sau linia de comandă, ambele metode fiind descrise mai jos.
Cum se creează o imagine de sistem în Windows 10
Metoda 1 - Utilizarea interfeței UI / Panoului de control
1. Faceți clic pe butonul Start și tastați Control Panel de pe tastatură.
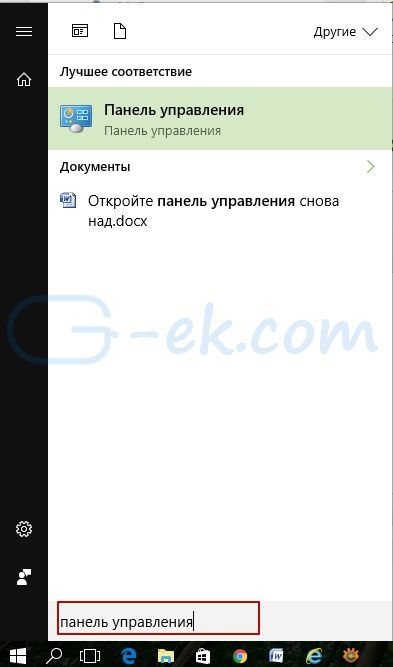
2. Apoi, în fereastra Panoul de control, sub Sistem și securitate, faceți clic pe Backup and Restore (Windows 7).
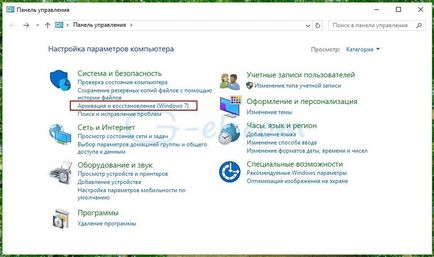

4. Aceasta va lansa Expertul de creare a imaginilor. În fereastra de mai jos, alegeți unde să stocați imaginea sistemului. Când selectați volumul hard diskului pe care este instalat Windows, veți primi un mesaj de avertizare. Dacă selectați o altă unitate, cum ar fi o unitate USB sau orice altă unitate de disc portabilă, avertizarea dispare. Atunci când alegeți orice locație, vă rugăm să rețineți. că imaginea creată anterior va fi suprascrisă cu cea nouă. După ce ați făcut alegerea locației, faceți clic pe Următorul.
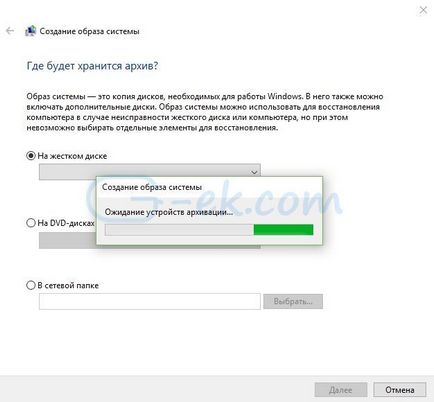
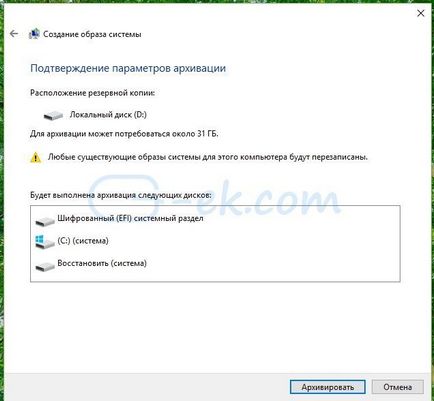
6. După câteva minute, Windows 10 va crea o imagine a sistemului și vă va anunța:
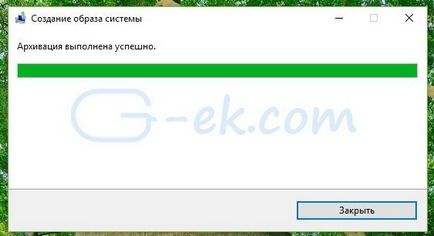
Metoda 2 - folosind linia de comandă
1. Faceți clic dreapta pe butonul Start și selectați Command Prompt (Administrator).
2. La promptul de comandă, tastați următoarea comandă și apăsați Enter:
* Înlocuiți C: cu unitatea de sistem și unitatea E: cu litera unității în care doriți să salvați imaginea.
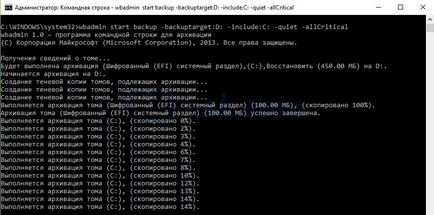
După câteva momente, imaginea sistemului va fi creată. Puteți utiliza imaginea creată a sistemului, în timpul accidentelor și a defecțiunilor sistemului.
Articole similare
Trimiteți-le prietenilor: