Este vorba despre lucrul cu HotkeyNet pe unul și pe mai multe computere conectate printr-o rețea locală. Vom efectua configurarea inițială și vom afla cum să încărcați scriptul.
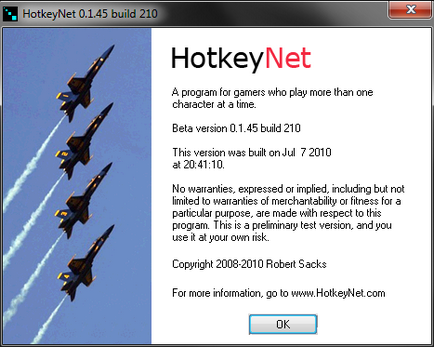
Puteți descărca programul din acest link. După aceasta, trebuie să extrageți conținutul arhivei într-un dosar arbitrar. Trebuie să faceți acest lucru pe fiecare computer pe care intenționați să îl utilizați pentru multi-box. În conformitate cu cerințele de sistem declarate, activitatea programului este posibilă în sistemele de operare Windows XP, Vista și 7.
După extragere, veți vedea trei fișiere în dosar:
Acesta nu este un program de instalare, ci o copie de lucru a programului. Acesta este lansat prin intermediul fișierului "HotkeyNet.exe". Este mai convenabil să creați imediat o comandă rapidă pe desktop.
Pentru funcționarea corectă în Windows Vista și 7, poate fi necesar să rulați programul în numele administratorului.
Înainte de a începe programul, trebuie efectuate mai multe setări.
Mulți oameni pot considera că este incomod să elibereze modificatorul după fiecare apăsare de tastă. De exemplu, dacă de multe ori trebuie să apăsați Ctrl + 1 de mai multe ori, această opțiune va trebui să elibereze ambele taste înainte de apăsarea următoare. Puteți dezactiva această funcție prin meniul "Opțiuni> Setări mod de trimitere", "Ștergeți modificatori înainte de a executa o tastă rapidă". Nu este nimic mai interesant în această fereastră - faceți clic pe "OK".
Au existat probleme cu poziționarea ferestrelor și modificarea dimensiunilor lor în timpul comutării. Acest lucru se poate datora setărilor necorespunzătoare ale sistemului. Setați scala standard pentru fonturi în setările pentru desktop Windows:
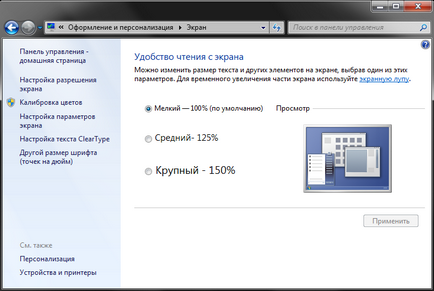
Dacă doriți să transmiteți excepții de la ferestre și text simplu, rețineți că HotkeyNet nu înțelege "în limba rusă". Dar uneori este cu adevărat necesar să treci textul în joc. De exemplu, pentru ca ferestrele să introducă corect numele de cont specificate în script, sistemul trebuie să fie setat la limbajul de intrare implicit în limba engleză. Această opțiune este foarte ușor modificată prin setările barei de limbă de lângă ceasul de sistem.
Un computer
Deschideți meniul "Opțiuni> Setări conexiune". Dacă intenționați să utilizați HotkeyNet pe un singur computer, selectați "No" (Nu) după cum se arată în imagine.
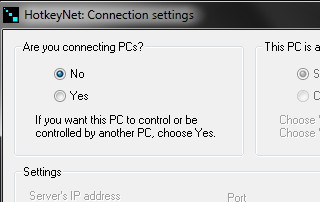
După aceasta, a fost finalizată configurarea programului pentru lucrul cu un computer. Faceți clic pe "Aplicați" și reporniți-o pentru ca modificările să aibă efect.
Calculatoare multiple
Dacă ați instalat HotkeyNet pe mai multe calculatoare, trebuie să deschideți același panou pe toate mașinile și să selectați "Da".
Configurarea serverului
Acum trebuie să decidem ce calculator va deveni managerul, adică serverul. Restul va fi client. Această alegere nu afectează utilizarea viitoare a programului. Fiecare computer care rulează HotkeyNet poate face același lucru cu celalalt, indiferent dacă este vorba de un server sau de un client. Singura diferență dintre server și client este că serverul din fundal controlează conexiunile dintre computerele conectate.
Pe computerul care va fi serverul, în panoul de conectare, marcați-l așa cum se arată în imagine. Care dintre computerele pe care le selectați nu contează.
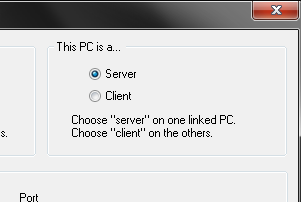
Faceți clic pe "Aplicați" și reporniți programul pe server.
Configurați clienții
După configurarea serverului, toate celelalte computere ar trebui să devină clienți. Pe toate celelalte, selectăm articolul "Client" din secțiunea prezentată în fotografia anterioară.
siguranță
Când se utilizează mai multe computere, poate fi utilă setarea parolei în panoul de conectare. Aceasta va proteja HotkeyNet de conexiunile externe.
Lungimea frazei nu trebuie să depășească 32 de caractere (inclusiv spațiile). Pentru a crește fiabilitatea, se recomandă utilizarea unei combinații de simboluri, semne de punctuație și cifre. Parola trebuie să se potrivească în toate copiile folosite ale programului. După introducere, faceți clic pe "Aplicați" și reporniți HotkeyNet pentru a aplica modificările.
Selecția porturilor
În condiții normale, puteți trece peste acest pas. HotkeyNet va selecta portul standard. care va funcționa în majoritatea rețelelor locale.
Cu toate acestea, se poate întâmpla ca pe un anumit computer un program să utilizeze deja portul selectat de HotkeyNet în mod implicit. În acest caz, HotkeyNet va raporta acest lucru și va trebui să schimbați portul într-un alt port în toate copiile în execuție ale programului. Doar selectați un alt număr aleatoriu. Dacă numărul portului selectat este din nou ocupat de un alt program, HotkeyNet va raporta și acest lucru.
Când selectați un nou număr de port, trebuie să vă asigurați că ați introdus același număr în toate copiile HotkeyNet care rulează, altfel nu vor putea să comunice cu serverul. După schimbarea portului, trebuie să faceți clic pe "Aplicați" și să reporniți HotkeyNet pentru aplicarea finală a setărilor.
firewall
Conectarea HotkeyNet la alte computere poate interfera cu paravanul de protecție (firewall). Comunicarea nu va fi posibilă până când nu permiteți ca HotkeyNet să se conecteze liber la alte computere. În majoritatea firewall-urilor acest lucru este foarte ușor de configurat. Unul sau mai multe ferestre pop-up la prima pornire a HotkeyNet vă va cere să decideți cu privire la activitatea viitoare a programului.
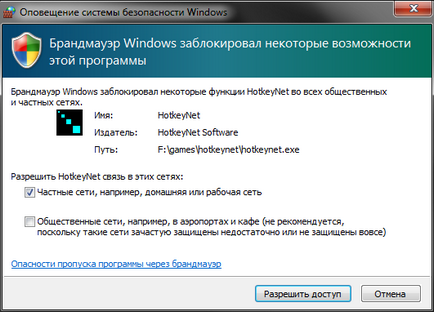
În acest stadiu, trebuie să permiteți accesul astfel încât funcția HotkeyNet să funcționeze corect. Unele firewall-uri sunt mai complexe. Va trebui să consultați instrucțiunile unui astfel de paravan de protecție pentru a găsi o modalitate de a elimina restricțiile.
HotkeyNet nu conține niciun cod rău intenționat, astfel încât extinderea autorității nu va afecta securitatea în nici un fel.
Comenzi rapide
Uneori oamenii întreabă unde să stocheze un astfel de fișier. Acesta poate fi stocat în orice folder. Mai târziu, în stadiul de încărcare a scriptului în HotkeyNet, îl puteți selecta din dosarul în care l-ați salvat.
Creați un fișier cu taste rapide alocate pe fiecare computer în care doriți să apăsați tastele. Să presupunem că doriți să apăsați o tastă pe computerul "A", care va efectua acțiunea pe computerele "B" și "C". Descrieți acțiunea când faceți clic pe computerul "A", dar nu pe computerele "B" sau "C". Computerele "B" și "C" nu trebuie să știe nimic despre tasta apăsată, chiar dacă unele acțiuni vor fi efectuate asupra lor. Deoarece cheia a fost apăsată pe tastatura unui alt computer.
Aceasta înseamnă că pe diferite computere puteți avea diferite scripturi. care descriu acțiunile, și aceeași cheie poate fi descrisă în moduri diferite în fiecare dintre ele. De exemplu, tasta F3 poate efectua ceva dacă îl apăsați pe computerul "A", dar când apăsați pe computerul "B", acesta poate efectua altceva.
Descărcarea scriptului
Scripturi gata
Exemple de scripturi de pe site-ul dezvoltatorului sunt foarte primitive și este puțin probabil să vă mulțumească cu capabilitățile lor. În schimb, sunt disponibile mai multe scripturi avansate. care sunt ideale pentru a începe. Le veți găsi în materialele HotkeyNet și World of Warcraft: un început rapid.
De asemenea, există posibilitatea de a crea un script necomplicat cu ajutorul generatorului nostru unic de script-uri.
Ți-a plăcut materialul? Spune prietenilor tăi!
Articole similare
Trimiteți-le prietenilor: