Desenarea în InDesign
Cum am creat curbe vectoriale și ce instrumente pot fi utilizate pentru aceasta? Mai multe instrumente sunt implicate în crearea și editarea contururilor vectoriale (a se vedea figura 14.4).
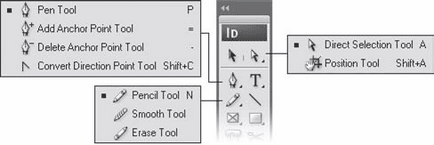
Fig. 14.4. Instrumente Adobe InDesign pentru lucrul cu grafica vectorială
Acestea, desigur, puteți adăuga instrumente pentru crearea de forme simple (dreptunghiuri, elipse și poligoane), ca aceste cifre sunt, de asemenea, căile vectoriale, și chiar instrumente pentru a lucra cu textul, deoarece textul poate fi transformat în curbe vectoriale prin comenzi de meniu Tip -> Creare contururi (text -> Creare trasee vectoriale).
Cel mai simplu dintre instrumentele pentru lucrul cu curbele vectoriale este Pencil (Creion), cu care poți pur și simplu "desena" o linie cu forma dorită. Așa cum se poate vedea în fig. 14.5, instrumentul Creion este nu numai instrumentul cel mai simplu, dar și cel mai inexact: conturul vectorului rezultat nu este aproape la fel de neted cum ne-am dori și conține multe puncte. Corectați parțial situația, făcând referire la setările de instrument care sunt disponibile când faceți dublu clic pe ea.
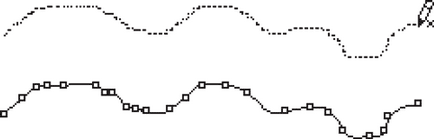
Fig. 14.5. Procesul de lucru cu instrumentul Pencil (sus) și schița vectorului desenat (partea de jos)
Glisorul Fidelity (Quality) determină cât de netedă este curba pe care o tragem. Cu cât este mai mare valoarea câmpului, cu atât va fi mai ușoară, deoarece instrumentul va ignora mișcările mici ale mouse-ului - de exemplu, tremurul mâinii. În Fig. 14.6 Este selectată o valoare de 2,5 pixeli - aceasta înseamnă că toate mișcările mai mici de 2,5 pixeli vor fi pur și simplu ignorate; cu cât este mai mare valoarea, cu atât mai ușoară și mai fină va fi rezultatul, dar nu vom putea să tragem mici "jags", poate.
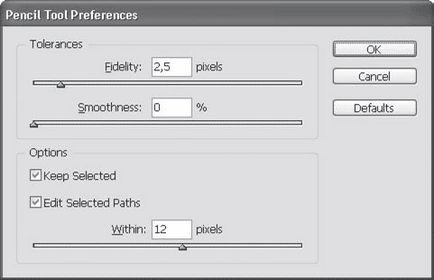
Fig. 14.6. Setările instrumentului creionului
O altă modalitate de a netezi curba trasă este folosirea cursorului Smoothness. După ce conturul vectorial este creat folosind instrumentul Creion, acesta poate fi aplicat automat cu anti-aliasing - reducerea numărului de puncte, simplificând curba. Dacă valoarea este 0%, nu se va aplica anti-aliasing, iar la valoarea de 100% va fi aplicată metoda anti-aliasing maximă.
Principala problemă în ceea ce privește lucrul cu instrumente cum ar fi creionul (Pencil) este alegerea inevitabilă între netedă și precizia desenului. Putem salva curba doar modul în care l-am desenat pe ecran, dar vom obține un număr mare de puncte și unele bug-uri mici - după ce toate se agită și neregularitățile de circulație vor fi afișate. Sau, utilizați anti-aliasing, putem obține o curbă netedă, cu o cantitate mică de puncte, dar nu va fi repetată exact de contact pictat schiță și detaliu linia desenată poate aplatiza și dispar.
O astfel de alegere este întotdeauna prezentă și puteți realiza un contur exact, neted și simplu în același timp, numai prin tragere manuală, creând puncte separate și ajustând segmentele dintre ele.
Verificați caseta Păstrați selectat (Selectare Hold) vă permite să aloce în mod automat desenați conturul, astfel încât să putem continua să lucreze cu el, iar Paths caseta de validare selectatectrl (Editare curbe selectate) permite cu instrumentul Creion (creion) dorisovyvat fragmente la curbe existente, scurte unconfined și etc. (în acest scop este necesar să le alocați în prealabil prin orice instrument). Glisorul "În interiorul" definește distanța maximă la care instrumentul va edita calea vectorială existentă și nu va crea o nouă; distanța este specificată în pixeli.
În toate cazurile, când setările de sensibilitate ale instrumentelor sunt specificate în pixeli, consultați pixelii ecranului. Astfel, cu cât scara de afișare este mai mare și cu cât este mai mare imaginea pe ecran, cu atât mai precise (cu privire la conturul vectorului) putem lucra.
Instrumentul Smooth vă permite să neteziți manual curba trasată - simplificați-o și reduceți numărul de puncte folosite (Figura 14.7). Cu toate acestea, spre deosebire de auto-netezire, putem influența în mod activ procesul: netezi unele fragmente curbe mai puternice, petrec pe acestea instrumentul de mai multe ori sau deloc buna unele fragmente, nu cheltui pe instrument.
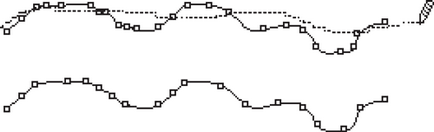
Fig. 14.7. Procesul de lucru cu instrumentul Smooth (Smoothing) (partea superioară) și schița vectorului netezite (partea de jos)
Setări Instrument Smooth (neted), de asemenea, cauzate de dublu-clic pe instrument, sunt identice cu cele ale instrumentul Creion (Creion), dar este mai simplu (Figura 14.8.): Instrument Smooth (netezire) nu pot fi folosite pentru „dorisovyvanie“ curbe și nu are astfel de opțiuni.
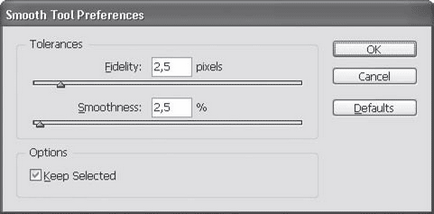
Fig. 14.8. Setări netede ale uneltelor
În cele din urmă, instrumentul Ștergere vă permite să ștergeți o parte a schiței existente, cum să o "ștergeți" (vezi Figura 14.9). Acest instrument nu are setări.
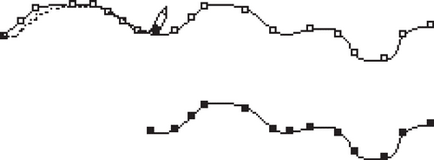
Fig. 14,9. Procesul de lucru cu instrumentul Ștergeți (Ștergeți) (de sus) și calea vectorului cu partea eliminată (partea de jos)
Instrumentele considerate, desigur, sunt potrivite pentru a construi doar contururile cele mai simple, inexacte și inexacte. Dacă folosim o tabletă grafică în locul unui șoarece, atunci precizia va crește, dar metoda tradițională este în continuare utilizarea altor instrumente. Pentru a înțelege pe deplin mecanismul de funcționare a acestor unelte, transformăm din nou pe scurt teoria curbelor vectoriale.
Așa cum se poate vedea în fig. 14.10, există un alt element important al curbei - vectorul real, de unde a venit numele întregii tehnologii. Lungimea și direcția vectorului determină forma segmentului curbei. Dacă un segment are doar un vector (dintr-o parte), atunci acesta poate îndoi liniștit segmentul în orice direcție; doi vectori (pe ambele părți ale segmentului) pot îndoi segmentul într-un mod mai complex și chiar se pot lega într-o buclă. (Poate fi verificat, nu se recomandă utilizarea acestuia: aceasta poate cauza erori în procesarea curbelor în timpul funcționării ulterioare.)
Fig. 14.10. Structura curbei vectoriale
În prezent, lucru profesionist cu o grafică vectorială, vom avea în mod constant să se ocupe de puncte și vectori: adăugați, ștergeți și mutați puncte pentru a crea circuitul dorit, modificați lungimea și direcția vectorilor pentru a obține forma dorită a segmentelor.
Pentru a lucra cu puncte, se utilizează instrumentul Direct Selection, pe care l-am menționat deja când lucrăm cu grupuri de obiecte. Spre deosebire de instrumentul obișnuit de selecție, care selectează curbele în întregime, instrumentul Direct Selection selectează puncte individuale, segmente și vectori - și, prin urmare, lucrează cu ele.
În Fig. 14.11 arată modul în care puteți schimba forma unui obiect (un dreptunghi desenat de instrumentul corespunzător) trăgând punctul cu ajutorul instrumentului Direct Selection. În mod similar, puteți modifica forma oricărei curbe vectoriale - selectați pur și simplu un punct sau mai multe puncte cu instrumentul Direct Selection și trageți-le în altă locație.
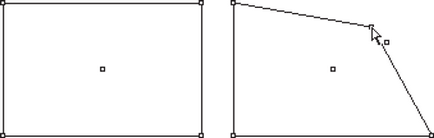
Fig. 14.11. Schimbați forma căii tragând un punct folosind instrumentul Direct Selection
Folosind exemplul din Fig. 14.11, toate segmentele curbelor au o formă dreaptă, deoarece vectorii punctelor sunt de lungime zero, nu sunt vizibili și nu afectează forma segmentelor. Puțin mai târziu vom învăța cum să transformăm un segment drept al unei curbe într-un segment curbat.
Selectând un punct sau un segment, putem vedea vectorii care determină forma segmentelor învecinate. Cu aceeași unealtă, puteți deplasa punctul la capătul vectorului, schimbându-i lungimea și direcția, schimbând astfel forma segmentelor curbei. Un exemplu de astfel de editare este prezentat în Fig. 14.12.
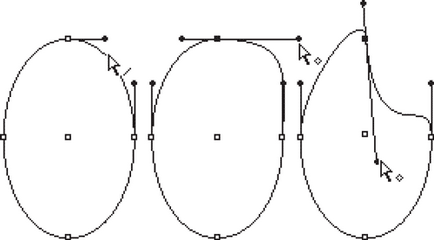
Fig. 14.12. Editarea formei segmentelor curbe cu ajutorul instrumentului Direct Selection: selectarea segmentului (stânga). schimbați lungimea vectorului (în centru). modificați lungimea și direcția vectorului (dreapta)
În ultimul exemplu din Fig. 14.12 puteți observa că schimbarea direcției vectorului a afectat două segmente simultan, deoarece direcția a schimbat ambele vectori. părăsind punctul. Acest lucru se datorează faptului că punctul dat al curbei vectoriale era neted. lin.
Pe de altă parte, un astfel de punct nu ne va permite să creăm un unghi - este necesar ca vectorii unui punct să fie direcționați în direcții diferite. Un astfel de punct va fi numit inflexiune (cusp) și îl puteți crea dacă întrerupeți legătura dintre două vectori (Figura 14.13). Pentru a face acest lucru, putem ține apăsat tastele Ctrl și Alt în timp ce tragem un vector sau folosim instrumentul special Convert Direction Point.
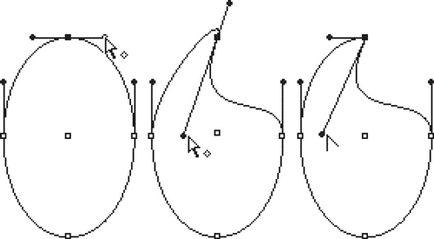
Fig. 14.13. Modificarea formei curbei cu conservare (în centru) și cu o pauză (în partea dreaptă) a conexiunii dintre vectori
După ce a distrus conexiunea dintre vectori pot fi restaurate și punctul rândul său, cu o curbă într-un punct neted - din nou, cu același punct Direcție instrument de Conversie (Schimbarea tipului de punct), care poate „trage“ din punctul de o nouă pereche de vectori pentru a înlocui pe cel vechi. Vectorii noi vor fi conectați din nou, iar punctul va deveni neted. În același mod în care se poate transforma segmente drepte în curbe, creând vectori în punctele în care nu au avut mai înainte (sau, mai degrabă, în cazul în care lungimea vectorului este zero) (Fig. 14,14).
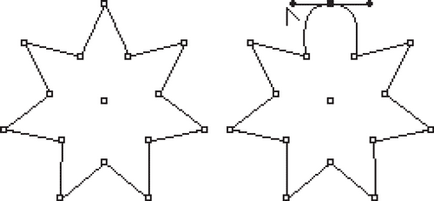
Fig. 14.14. Conversia segmentelor directe în unelte curbate Conversia punctului de direcție (Schimbarea tipului de punct)
Crearea de noi puncte și contururi vectoriale noi este tratată de instrumentul Pen. Făcând clic pe instrumentul din spațiul liber al paginii, putem crea un punct cu punct și dacă menținem butonul mouse-ului în jos și ținem instrumentul lateral, vom crea vectori pentru noul punct (Figura 14.15).
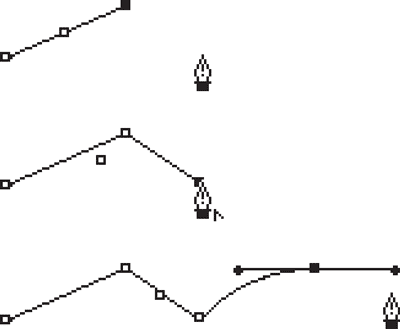
Fig. 14.15. Procesul de creare a unei noi căi de vector folosind instrumentul Pen (Pen)
Creând un punct după punct și revenind la punctul de plecare (cu care am pornit), putem închide curba vectorului. În mod similar, putem folosi instrumentul Pen pentru a "desena" curbele vectoriale existente, pentru a închide contururile necontractate și așa mai departe.
Potrivit canoanelor graficii vectoriale "tradiționale", curbele neînchise nu pot fi atribuite o umplere. Această abordare este în continuare deținut de unele programe (de exemplu, programul de companie Corel: acestea pot fi atribuite pentru a umple obiecte deschise, dar nu va fi afișat). În programele Adobe, ni se permite să atribui o umplere oricărui obiect care permite crearea unor efecte interesante, de exemplu, un obiect inundat cu o contur care ocupă doar o parte a conturului (Figura 14.16).
Fig. 14.16. Cale vectoriale neîncheiate cu umplere și contur atribuite
Putem edita curbele vectoriale create nu numai cu instrumentul Direct Selection. În cazul în care doriți să adăugați un punct într-o cale vector sau elimina din ea, ne întoarcem la instrumentele Adăugați Anchor Point (Adăugare punct) și Delete Anchor Point (punctul Ștergere) (fig. 14.17).
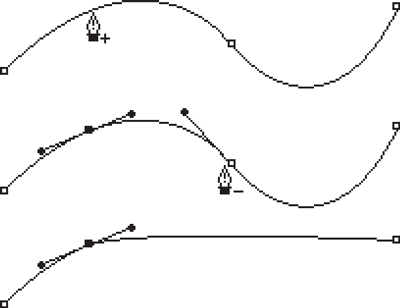
Fig. 14.17. Adăugarea și ștergerea punctelor de cale vectorială
Folosind toate metodele considerate, putem crea o cale vectorială de aproape orice complexitate. Pentru o lucrare corectă și o construcție corectă a figurilor, puteți utiliza linii de ghidare sau o grilă a documentului, ceea ce ne va ajuta să poziționăm corect punctele curbei vectoriale.
În exemplul următor, vom folosi aproape toate metodele de lucru cu curbele vectoriale pentru a crea un desen simplu - cheia unei blocări în limba engleză. Vom folosi grila de documente pentru lucrări mai precise și localizarea obiectelor și puncte, și „martor“ pentru o imagine, vom servi cele două figuri combinate cu operații logice, așa cum este arătat în fig. 14.18.
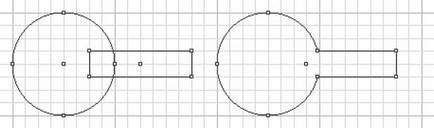
Fig. 14.18. Crearea unei piese de prelucrat utilizând operațiuni logice
Primul pas, așa cum sa spus, se va crea două cifre (cerc și dreptunghi) și combinarea acestora prin intermediul unor operațiuni plus logice. Dacă trage pe conștiință, atunci ar fi necesar să se ia o probă de cheie reale și măsura proporțiile, dar acum nu și va atrage cel puțin o parte cheie - la fel ca un exemplu de un formular simplu, care pot fi create folosind curbe vectoriale.
Al doilea pas, vom crea un nou punct pe un traseu vector cu instrumentul Selecție directă (Selection direct) mutați-le astfel încât să se obțină forma dorită (Fig. 14,19).
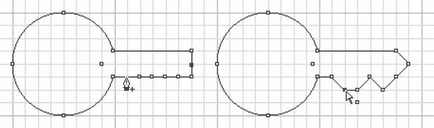
Fig. 14.19. Adăugarea de puncte pe calea vectorului și complicarea formei căii
Pentru a oferi un pic mai mult realism (și o geometrie puțin mai mică), puteți utiliza instrumentul Convert Direction Point și puteți curba segmentele drepte ale curbei. Curbarea slabă a liniilor și netezirea colțurilor ascuțite vor da o mai mare convingere figurii noastre (Figura 14.20).
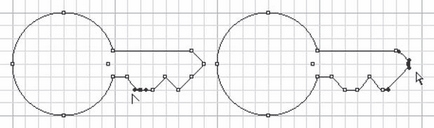
Fig. 14.20. Complicarea formei conturului prin curbura segmentelor drepte
Etapa finală a lucrării va fi crearea unei elipse mici și "tăierea" acesteia din contur pentru a obține urechea cheii (Figura 14.21). Pentru a face acest lucru, puteți utiliza operațiile logice sau puteți crea o formă complexă folosind comanda corespunzătoare din meniu.
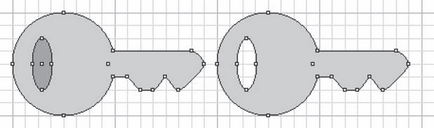
Fig. 14.21. Folosind operații logice pentru a crea o gaură într-o formă
Rezultatul acțiunilor a fost un desen vectorial al formei de care avem nevoie. Desigur, nu a avut ca scop crearea unui desen realist - nu atât de ușor de realizat realism chiar și în programul de specialitate pentru a lucra cu grafică vectorială, și în InDesign o astfel de sarcină ar fi complicată și mai mult de lipsa de multe instrumente pentru a lucra cu curbe vectoriale. Cu toate acestea, poate fi folosit chiar și un astfel de desen primitiv și "convențional".
Articole similare
-
Lecții de la ilustctorul Adobe de pe poster la newsletter-ul illustratorului adobe (trator)
-
Indesign 2018 adăugați un cadru în jurul paragrafului - un blog pentru a vă ajuta
Trimiteți-le prietenilor: