Să luăm în considerare două scenarii pentru accesarea datelor din sistemul de fișiere VMFS:
Accesarea partiției VMFS din Ubuntu
În această secțiune, vom arăta cum să montați partiția pentru sistemul de fișiere VMFS de pe un computer care rulează sistemul de operare Ubuntu (live CD-ul cu Ubuntu în acest scenariu, noi nu facem).
Primul lucru pe care trebuie să-l faceți este să conectați un disc fizic cu VMFS la un computer cu Ubuntu.
Pentru a accesa datele dintr-un volum VMFS, trebuie să instalăm un pachet special pentru vmfs-tools. Acest pachet vă permite să accesați sistemul de fișiere al partiției VMFS cu gazde non-ESX / ESXi. Accesul este posibil în modul numai pentru citire.
Instalați pachetul cu următoarea comandă
Notă. În depozitele Ubuntu este în prezent disponibil doar versiune VMFS-tools 0.2.1, principalul dezavantaj - se poate lucra numai cu sistemul de fișiere, VMFS v4. Dacă aveți nevoie pentru a monta VMFS la depozitul de date 5, poate fi necesar să descărcați și să instalați versiunea VMFS-tools nu este mai mic decât 0.2.5, de exemplu, aici:
Descărcați versiunea corespunzătoare a pachetului după cum urmează:
Și instalați-l:
Dacă aveți nevoie să satisfaceți dependențele, folosiți comanda:
După instalarea pachetului, creați un director pentru punctul de montare:
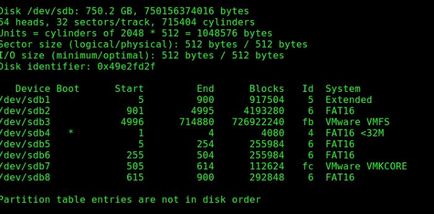
După cum se poate vedea, partiția cu sistemul de fișiere VMFS este / dev / sd3 (eticheta VMware VMFS)
Deci, să afișăm informațiile despre partițiile astfel:
Rămâne să montați partiția cu repozitorul VMFS:
Afișăm conținutul partiției montate:
Deci, acum putem vedea toate fișierele de mașini virtuale pe stocare VMFS, care este disponibil pentru noi pentru a citi, și aceasta înseamnă că putem copia directoare și / sau fișiere individuale mașini virtuale necesare pe un disc separat, și să le rula pe un alt ESXi hypervisor.
Accesarea partiției VMFS din Windows
Pentru a accesa datele de pe o partiție VMFS din Windows, vom avea nevoie de un OpenSourceVMFSDriver driver special deschis. scrise în Java. Driverul necesită o versiune Java de cel puțin 6 și, de asemenea, vă permite să montați volumele VMFS numai pentru citire
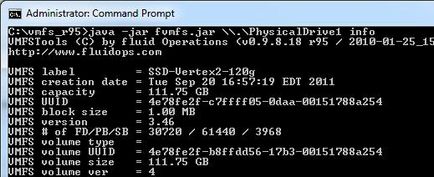
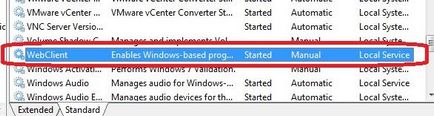
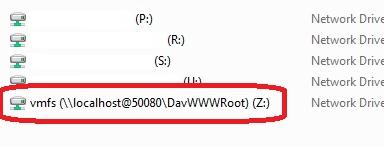
?php include ($ _SERVER ["DOCUMENT_ROOT"]. "/ vstavki / blokvtext2.php"); ?>
Aici, desigur, un pic mai complicat. Dezinvolt, aș încerca să boot-eze de pe orice CD Live și a încercat să creeze o copie completă a unei imagini de disc logic (colectate de pe discurile fizice în RAID). aceeași dată, de exemplu, pe un disc fizic separat.
Apoi, acest disc poate fi conectat la mașina de lucru și poate conecta partiția VMFS.
Și pot fi restaurate pașii "pierduți"?
Și cum să conectați un disc vmfs? (sau o stocare mai bună pe NAS)
după executarea comenzii
java -jar fvmfs.jar
este emis, ceva de genul
Întregul manual este descris aici ... Încercați să obțineți date despre comanda vmfs drive:
java -jar fvmfs.jar \\. \ PhysicalDrive1 info
Articole similare
Trimiteți-le prietenilor: