Programul Everest de la Lavest oferă informații detaliate despre compoziția programelor instalate de echipamente, sistemul de operare și, de asemenea, vă permite să testați mai mulți parametri ai computerului și să monitorizați continuu starea sistemului cu câțiva parametri. Valorile caracteristicilor echipamentelor monitorizate pot fi afișate pe panoul lateral al programului Everest sau integrate în panoul Windows Vista.
După descărcarea în fereastra principală a programului Everest (figura 3), selectați limba rusă cu comanda File - Settings. Restul setărilor programului, care, apropo, sunt numeroase, pot fi setate pe baza preferințelor dvs. sau puteți să le lăsați neschimbate. Scopul tuturor elementelor este ușor de înțeles fără a fi solicitate.
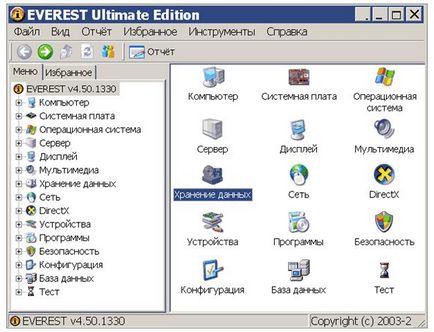
Figura 3. Fereastra principală a programului de testare a computerului Everest
De interes deosebit pentru programul Everest, desigur, este secțiunea Test. Prin selectarea oricare dintre elementele, faceți clic pe butonul Refresh din bara de instrumente și programul va afișa o valoare numerică și o diagramă în comparație cu alte procesoare ale bazei de date.
Programul Everest selectează procesoarele pentru comparație foarte specifice. Dispozitivul nostru este, de obicei, în primele zece tabele și după aceea există o listă lungă de procesoare, care, după cum nu este greu de ghicit, vor fi mult inferioare celor ale noastre din toate punctele de vedere. Dacă doriți să vă plângeți chiar mai mult decât iubitul dvs. sau să arătați prietenilor puterea supercomputerului dvs., mergeți la meniul File - Settings - View și setați caseta de selectare pentru a ascunde cele mai bune rezultate de referință. Faceți clic pe Aplicați. Acum, în orice test, veți fi întotdeauna pe primul loc. Un exemplu minunat de interfață prietenoasă!
Mai ales convenabil este programul Everest pentru obținerea unui raport detaliat asupra stării sistemului. Pentru aceasta, selectați Report - Report Wizard. unde pe pagina profilului specificați parametrii de interes pentru noi - Fig
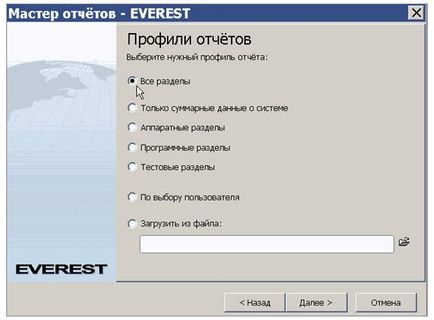
Figura 4. Selectarea parametrilor raportului de sistem din programul Everest

Figura 5. Exemplu de testare a memorii cache și a computerului în programul Everest
Un rezumat similar poate fi obținut de la procesor prin specificarea Tools - CPUID. De asemenea, programul vă permite să diagnosticați monitorul pentru diferite tipuri de imagini de calibrare, să executați o unitate de testare și să verificați stabilitatea sistemului.
Programul Everest poate monitoriza sistemul în timp real. Pentru a face acest lucru, mergeți la meniul Fișiere - Setări - Monitorizare sistem - Sensor icoane și selectați parametrii pe care dorim să monitorizăm în mod constant. Pictogramele corespunzătoare cu valorile curente ale parametrului vor fi afișate pe tabloul de bord al desktopului. De exemplu (fig.6) se selectează CPU, memorie, temperatura procesorului și unitatea hard disk. Trebuie să verificați afișarea pictogramelor senzorilor!
Figura 6. Exemplu de setare a parametrilor de monitorizare a sistemului în programul Everest
Dacă aveți nevoie să monitorizați continuu sistemul în fundal, faceți clic pe butonul cu un punct din colțul din dreapta al ferestrei de lucru a programului Everest. În acest caz, icoanele parametrilor monitorizați vor fi vizibile în mod constant în zona indicatorului.
Pentru fanii bara laterală informativă de pe ecran, programul Everest oferă multe opțiuni (în această versiune 23). Pentru a afișa bara laterală, selectați Fișier - Setări - Monitorizare sistem - OSD. unde setăm vizualizarea și aspectul panoului și valorile afișate în submeniul OSD - elemente OSD.
În secțiunea Securitate, puteți obține informații despre actualizările Windows care au fost efectuate și despre caracteristicile antivirusului, firewall-ului,
Pentru a culege informații despre sistem, este convenabil să folosiți un program care nu necesită bootarea pe un computer și pornit de pe o unitate USB. Acest lucru vă permite să testați rapid dispozitivul în magazin, atunci când cumpărați. Deși CPU-Z funcționează direct de pe o unitate flash USB, acesta oferă doar cele mai generale informații despre sistem, dar programul Free PC Audit vă va oferi informații mult mai multe despre hardware-ul și software-ul instalat, precum și despre procesele în execuție.
Când porniți Free PC Audit, se deschide o fereastră cu un mesaj mare: "Scanare. Așteptați!" ("Scan, așteptați!") În final, este afișat un tabel cu trei file. Selectați în coloana din stânga dispozitivul care vă interesează - o listă cu caracteristicile sale este afișată spre dreapta (figura 7).
Figura 7. Rezultatele testării programului de calculator Audit PC gratuit
Prima filă, Sistem, afișează informații sumare despre sistem. Numărul total de caracteristici, ținând cont de elementele desfășurate, este de câteva sute! Pentru a salva ceea ce vedeți în fișier, puteți selecta File - Save As din meniu ca de obicei.
În cea de-a doua filă, Software. afișați toate programele instalate pe computer, versiunile și tastele acestora. Aici găsiți programe care au fost folosite cu o sută de ani în urmă, dar au uitat de ele și nu le-au șters. Dezinstalați-le, veți elibera spațiu pe disc.
În fila a treia, procese. sunt afișate procesele care rulează în prezent. Aici veți găsi, de asemenea, o mulțime de curios: se dovedește că vă executați în mod constant aplicații pe care, cum ar fi, nu a deschis. De asemenea, este întrebat, de ce acest calculator a început încet să lucreze recent? Lista programelor în derulare vă va ajuta să găsiți cauza acestui fenomen neplăcut.
De exemplu, Figura 8 prezintă parțial ambele file - Software și procese:
Figura 8. Testarea calculatoarelor - Programe și procese
Când executați programul în fereastra de întâmpinare care apare, faceți clic pe Executare (Figura 9).
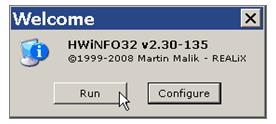
Figura 9. Rularea programului de testare a calculatorului HWiNFO32
După scanarea calculatorului se va deschide fereastra parametrilor - Fig.10.
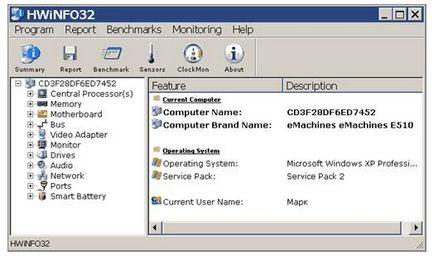
Figura 10. Fereastra principală a programului de testare a calculatorului HWiNFO32
Pe bara de instrumente, puteți selecta un test de sistem sumar, un raport de probă în diferite formate (raport), indicatori de nivel - (Benchmark), date ale senzorilor de temperatură (senzori) și parametrii de frecvență ai dispozitivelor (Ceas Mon).
Pentru a obține un test de calculator, selectați articolul Rezumat. unde pe patru file se spune despre umplutura dispozitivului nostru - fig.11.
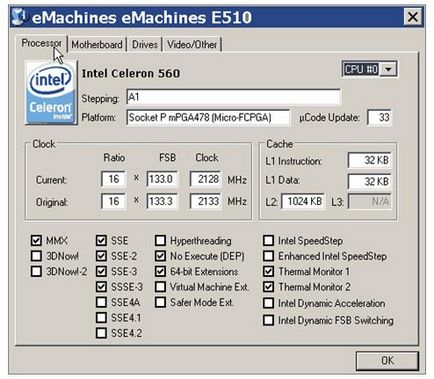
Figura 11. Computer Consolidated Test
Pentru a verifica dacă calculatorul testat este actualizat, selectați Benchmark. Se afișează fereastra pentru selectarea testelor. Suntem atenționați că atunci când treceți un test de computer, ar fi bine să închideți toate aplicațiile și, de asemenea, să nu folosiți mouse-ul și tastatura. După selectarea tuturor testelor, apăsați butonul Start!
Figura 11. Alegerea dispozitivelor pentru "testul de referință"
După un timp, apare o imagine cu numere diferite (figura 12).
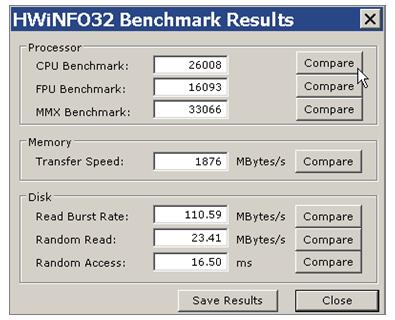
Figura 12. Rezultatele testelor pe calculator
Pentru claritatea rezultatelor este necesar să apăsați butoanele Compare (Comparare). Acum aveți diagrame în care rezultatele testării pe calculator (Această mașină) sunt evidențiate cu roșu. Nu e rău, dacă te afli în top zece - fig.13.
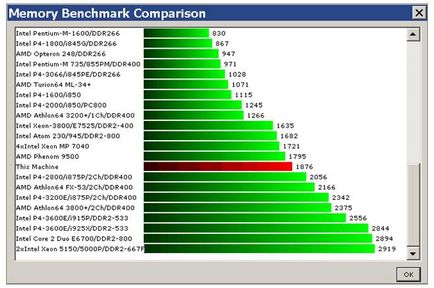
Figura 13. Rezultatele testelor computerizate în repere
Articole similare
-
Software pentru diagnosticarea computerelor - sisoftware sandra
-
Prezentare generală a testelor - programe pentru pregătirea și efectuarea testelor utilizatorilor
Trimiteți-le prietenilor: