Să analizăm formulele numerelor de coli și pagini din Excel (atât funcții standard cât și personalizate) pentru a crea un tabel de conținut și o navigare convenabilă pe document.
Când creați un tabel de conținutul raportului, carte sau articol este important să se cunoască nu numai numele capitolelor și pentru a pune în jos link-uri pentru a le, dar, de asemenea, locația lor, în documentul pentru noi în timp ce citiți mai ușor pentru a naviga conținutul documentului și să găsească informațiile.
Puteți adăuga manual numere de foi în manual, dar în acest caz, procesul de introducere a numerelor poate dura destul de mult timp. În plus, atunci când modificați numărul paginii unui singur capitol, numerele se modifică pentru toate capitolele ulterioare, astfel încât această metodă nu poate fi numită convenabilă și eficientă.
Luați în considerare opțiunile care ne vor permite să găsim numerele de foi și pagini în modul automat.
Cu toate acestea, în primul rând, înțelegem care este diferența dintre o foaie și o pagină din Excel.
O foaie Excel este o tabelă constând din celule structurate ca date în rânduri și coloane, iar o pagină este o vedere de tip pentru imprimare. Cu alte cuvinte, în funcție de setările de imprimare, o foaie poate conține mai multe pagini. astfel încât problema găsirii numărului de coli și pagini va fi rezolvată separat.
Exemplu de număr de foi Excel în Excel
Descrierea sintaxei și a funcției:
FIȘĂ (valoare)
Returnează numărul foii specificate.
Dacă argumentul nu este specificat, atunci funcția implicită returnează numărul foii unde este specificată funcția.
Luați în considerare principiile de utilizare a funcției pe exemple:
Atunci când se lucrează cu nota funcție care formula = FOAIA ( „Foaie2“) și = SHEET (A1) (în acest caz, celula A1, de exemplu, conține textul „Foaie2“) pot returna rezultate diferite, ca și în primul caz, argumentul este prezentat sub formă de text (căutați o foaie cu un nume de text), iar în al doilea - sub forma unui link (căutați o foaie pe celula de referință).
Număr de foi pe VBA
Numărul de pagină funcțional (AsNumber1 ca șir, SheetName2 ca șir) Întreaga funcție "PageNumber (argumente SheetName1 și SheetName2 ca text) returnează valorile întregului
Dim prima pagina ca intreg. LastPage As Integer 'inițializarea variabilelor
Aplicație. Volatile True "
Numărul paginii = 0 'valoarea returnată = 0
FirstPage = foi de lucru (SheetName1). Index "obține numărul foii inițiale
LastPage = foi de lucru (SheetName2). Index "obține numărul foii finale
Pentru i = FirstPage To LastPage - 1 'ciclu pe coli
Numărul paginii = numărul de pagină + foile (i). Pagesetup. Pagini. Count "adaugă numărul de pagini din foaia curentă la valoarea returnată
Astfel, funcția obținută caută numărul de pagini dintre două foi, care sunt specificate ca argumente.
Ne întoarcem la Excel și introducem o formulă nouă pentru numărarea paginilor:
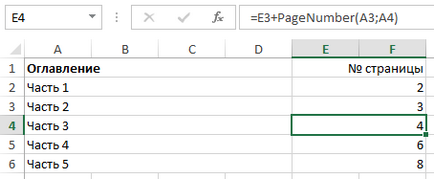
În același timp, pe foile "Partea 3" și "Partea 4" (din exemplul anterior), am adăugat în plus datele astfel încât foaia a început să includă mai multe pagini.
Din păcate, dezavantajul acestei variante de determinare a numărului paginii este viteza funcției.
La efectuarea operațiunilor de PageSetup.Pages.Count Excel pentru fiecare pagină se referă la setările de imprimare ale imprimantei pe care cărțile de mari dimensiuni duce la o funcție de calcul pe termen lung.
Caracteristicile de calcul
Deoarece funcțiile SheetNumber și PageNumber depind numai de variabilele de text, atunci când modificați numărul de coli sau pagini dintr-o carte, acestea nu sunt recalculate automat.
Pentru a evita parțial problema conversiei, am adăugat comanda Application.Volatile True la codul funcției (3 linii). care recalculează rezultatul funcției atunci când conținutul celulelor este schimbat (analogic cu recalcularea completă a formulelor apăsând F9).
Dacă în continuare în mod semnificativ dispun incetineste, este posibil să se elimine această linie de cod, dar în acest caz, nu uitați să vă asigurați că versiunea finală a documentului cu formula recalculată.
Mult noroc și văd curând pe paginile blogului Tutorexcel.ru!
Trimiteți-le prietenilor:
Căutați acest site:
Articole similare
Trimiteți-le prietenilor: