Crearea unei aplicații MFC
Crearea de aplicații folosind AppWizard este atât de ușoară încât putem crea un proiect pentru practică chiar acum. Porniți Visual C ++ Developer Studio și selectați Nou din meniul Fișier. Apare caseta de dialog Nou. prezentat în Fig. 1.3. Selectați Project Workspace și faceți clic pe OK.
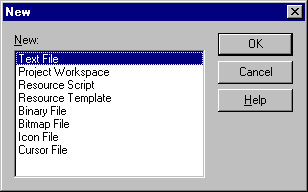
Fig. 1.3. Fereastra nouă a Visual C ++ Developer Studio
După aceasta, se deschide caseta de dialog New Project Workspace (consultați Figura 1.4). Această fereastră vă solicită să selectați unul dintre experții AppWizard instalați pe computer. Vom folosi AppWizard-ul MFC pentru a crea o aplicație multi-document care utilizează biblioteca MFC. Alegeți aplicația MFC AppWizard (exe). Acum introduceți numele proiectului. În Fig. 1.4 putem vedea că pentru proiect am ales numele de exemplu.
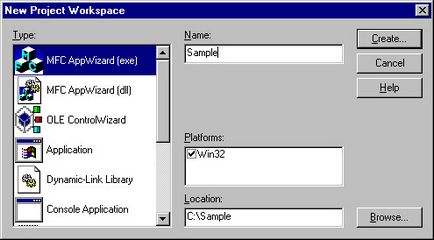
Fig. 1.4. Nouă fereastră de lucru pentru proiect
Rețineți că numele ales pentru proiect este, de asemenea, folosit ca numele dosarului în care vor fi conținute fișierele proiectului creat. Puteți modifica numele și locația acestui dosar modificând caseta de text Locație.
Faceți clic pe butonul Creați și veți vedea prima casetă de dialog a aplicației MFC AppWizard. Această fereastră pe care o puteți vedea în Fig. 1.5. Aici sunteți invitat să alegeți tipul aplicației dvs. - o aplicație cu un singur document (SDI), o aplicație multi-document (MDI) sau o aplicație de dialog. În exemplul nostru, vom crea o aplicație multi-document (MDI), pe care expertul oferă în mod implicit.
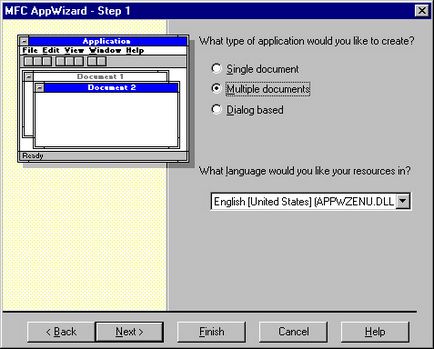
Fig. 1.5. Primul dialog al aplicației MFC AppWizard
Faceți clic pe butonul Următor. și veți merge la următoarea casetă de dialog. În casetele de dialog din al doilea și al cincilea set de parametri ai noului proiect. Acum nu vom schimba nimic în aceste ferestre și nu vom folosi valorile implicite. În Fig. 1.6. Se afișează caseta de dialog a șasea și ultima din expertul MFC AppWizard.
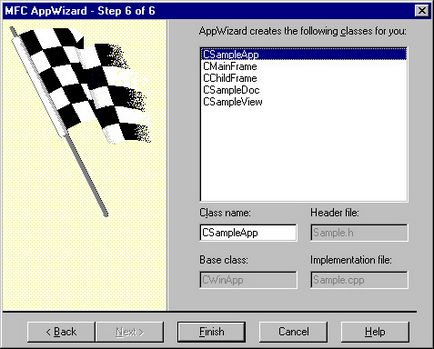
Fig. 1.6. Ultimul dialog al aplicației MFC AppWizard
Ultima casetă de dialog vă permite să modificați numele claselor care vor fi folosite în noul proiect. Expertul AppWizard creează nume de clase prin adăugarea de aplicații, vizualizări sau documente la sfârșitul numelui proiectului. Pentru scopurile noastre, aceste nume sunt destul de potrivite. Acum puteți să faceți clic pe butonul Finalizare.
Înainte de a crea aplicația, expertul AppWizard va afișa fereastra New Project Information (Figura 1.7), care afișează setările selectate.
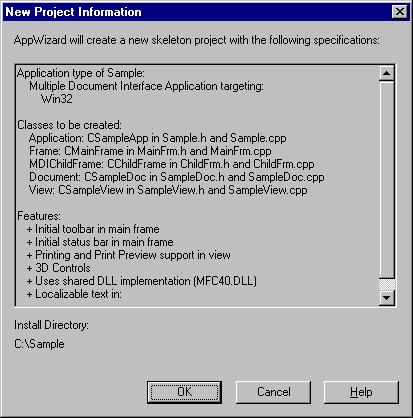
Fig. 1.7. Fereastră nouă de informații despre proiect
Aceasta este ultima șansă de a vedea ce ați ales. Apăsând butonul OK se creează aplicația. Puteți compila un nou proiect apăsând tasta F7 și lansând aplicația apăsând tasta F5.
Articole similare
-
Crearea unei aplicații folosind aplicația mfc alexander frolov
-
MFC sub capota sau crearea unei aplicatii mfc fara expertul aplicatiei
Trimiteți-le prietenilor: