Se pare că umbra de la obiect sau fotografia de mână în fotografie este prea întunecată și iese din compoziție. Acest lucru distruge percepția imaginii și reduce în mod dramatic valoarea artistică și atractivitatea acesteia. Puteți elimina umbra în Adobe Photoshop în mai multe moduri interesante.
Luați în considerare exemplul.
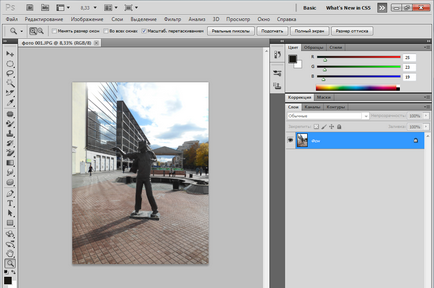
Aici umbra monumentului este prea lungă și prea întunecată. Pentru a o șterge în primul caz, puteți utiliza instrumentul "Ștampila". Instrumentul de ștampilare creează o copie a imaginii eșantionului și o transferă către o altă parte dorită a imaginii.
1. Creșteți acea parte a imaginii în care se află umbra, utilizând instrumentul "Scale" din bara de instrumente laterală;
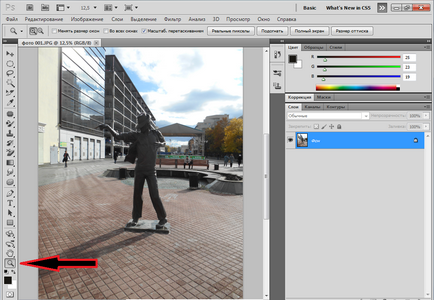
2. Selectați Instrumentul de ștampilare;
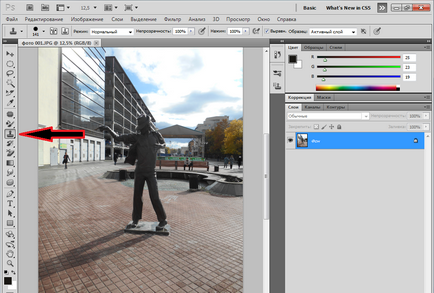
3. Setați mărimea, forma și rigiditatea matriței corespunzătoare în meniul de opțiuni;
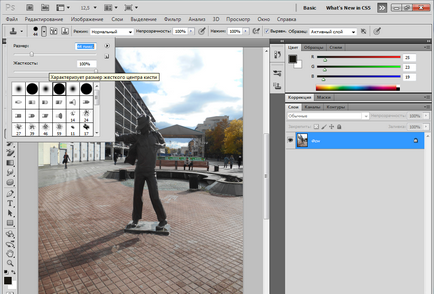
4. Apăsați tasta Alt și faceți clic pe cursorul apărut al ștampilei sub forma unui cerc-țintă pe țiglă cât mai aproape de umbra posibil. Ștampila va copia această parte a imaginii;
5. Completați ștampila cu o umbră făcând clic pe ea cu butonul stâng al mouse-ului. Pentru o umplere mai precisă, observați luminozitatea culorilor. Pentru a face acest lucru, luați culoarea de mai multe ori în diferite locuri ale schimbării sale;
6. Ca urmare, ar trebui să obțineți o fotografie fără o umbră ca în imagine.
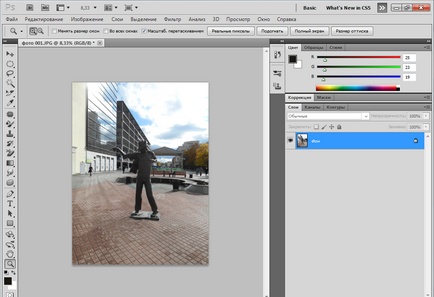
Folosirea unei "ștampile" pentru a elimina o umbră nu este întotdeauna convenabilă. Deoarece este posibil ca tranzițiile de culoare lângă umbra să fie prea diferite sau este dificil să se mențină modelul geometric corect. Umbra poate fi prea mare și este lung și incomod să se efectueze un astfel de volum de muncă. Există și alte două modalități mai simple pentru acest lucru.
Ștergerea unei umbre utilizând funcția Align Brightness (Aliniere luminozitate).
1. Măriți fotografia;
2. În bara laterală a instrumentului, găsiți instrumentul de selecție "Magic Wand";
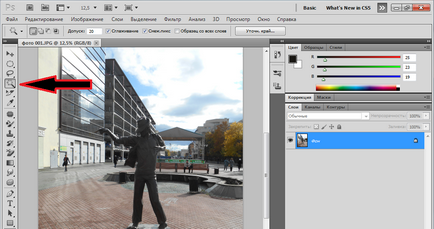
3. Selectați umbra complet;
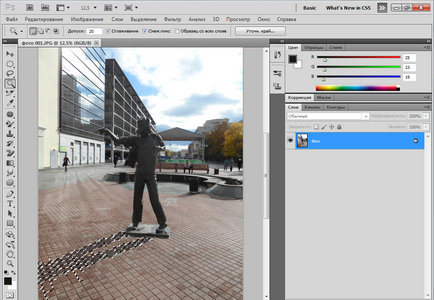
4. În meniul "Image", alegeți "Correction-Align Brightness";
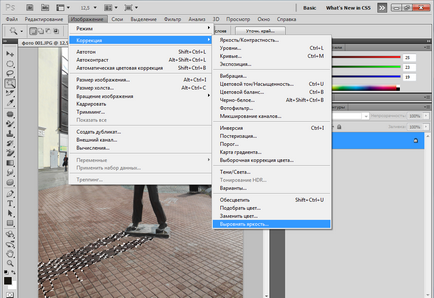
5. În fereastra pop-up, bifați opțiunea "Aliniere numai zonei selectate";
6. După cum puteți vedea, strălucirea culorii sa schimbat, dar totuși se evidențiază foarte mult;
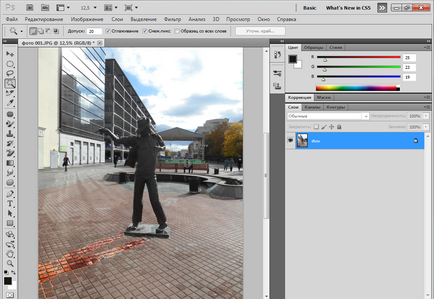
7. Reglați luminozitatea și nuanța utilizând funcțiile de meniu „corecție de imagine“, „Luminozitate / Contrast“ și „Hue / Saturation.“
Cel mai rapid și mai convenabil mod de a elimina umbrele, precum și alte obiecte nedorite din fotografii - funcția de utilizare „Se completează vedere al conținutului.“ Apropo, această funcție este o actualizare a programului Photoshop CS5, adică în versiunile anterioare nu este. Pentru a utiliza această funcție ca o umbră, evidențiați folosind „Magic Wand“ și selectați „Edit-Fill“.
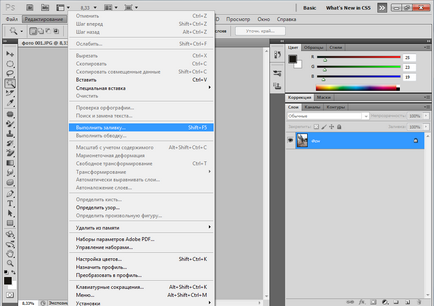
În meniul care apare, selectați "Luați în considerare conținutul"
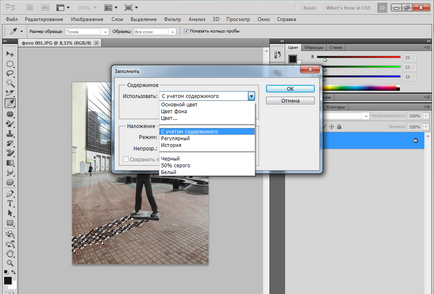
și modul necesar.
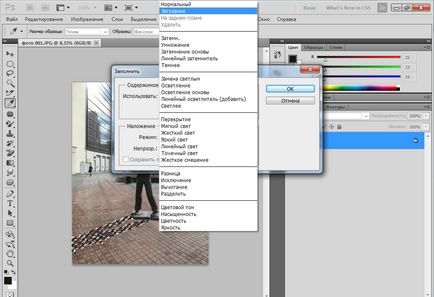
Apăsați tasta OK. După cum puteți vedea, umbra a dispărut complet.
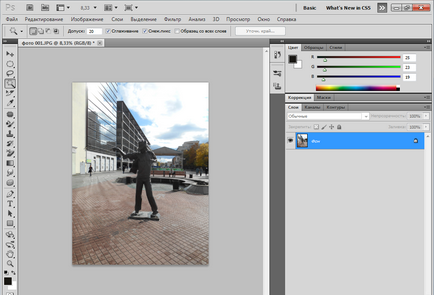
Salvați modificările utilizând comanda "File-Save" sau salvați fotografia sub un nume nou cu comanda "File-Save As".
Articole similare
Trimiteți-le prietenilor: