Tematica: Bazele programării în mediul integratVisualBasic. Interfața VisualBasic forApplication. Atribuirea ferestrelor VBA. Formă și controale. Adăugarea unui formular la proiect. Proprietățile formelor. Formulare Evenimente. Creați un calculator de formular.
pentru a studia interfața Visual Basic for Application;
stăpânește lucrarea cu formulare
În multe situații, recorderul macro este foarte convenabil, dar în realitate este imposibil de făcut. Prea mulți nu pot folosi un recorder macro: nu știe cum să verifice valorile, astfel încât, în funcție de acesta, să efectueze o anumită acțiune, nu funcționează cu buclele, nu poate intercepta și procesa erorile. Macroanele create în înregistratorul macro sunt foarte limitate din punct de vedere funcțional.
cel mai rapid mod: faceți clic pe
De asemenea, puteți utiliza butonul din bara de instrumente Visual Basic (făcându-l anterior vizibil);
puteți deschide macrocomanda pentru editare în caseta de dialog Macro.
În ambele cazuri, se va deschide o fereastră similară celei din figura 12.1.
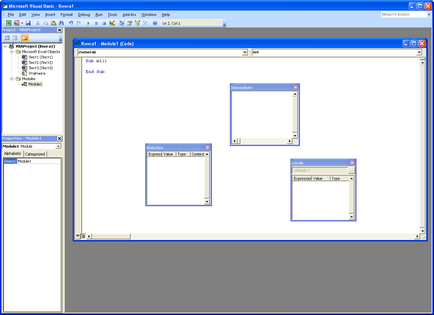
UserForm - fereastra de formular. Apare când editați un formular personalizat din fereastra de designer de formular;
Cutie de instrumente - panou de control. De acolo, puteți adăuga controale la o formă sau un document. Apare cu fereastra designerului de formulare;
Cod - fereastra de cod. În această fereastră, lucrarea de bază se face pentru a scrie codul macro. Când modulul de program este deschis, se deschide automat;
Object Browser - browser de obiecte. Este necesar să se obțină informații despre clasele disponibile pentru program;
Watch - fereastră cu expresii controlate. Folosit în timpul depanării pentru a urmări valorile variabilelor și expresiilor programelor selectate;
Locale - o fereastră de variabile locale. Este necesară urmărirea în timpul depanării a valorilor variabilelor procedurii curente;
Imediat - abilitatea de a depana liniile individuale de cod și obține imediat rezultatul.
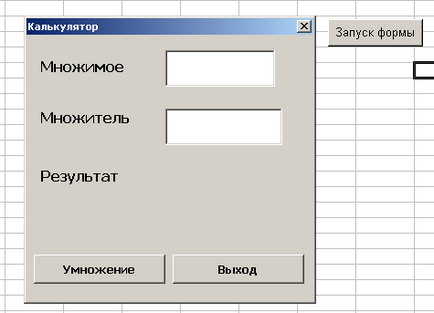
Figura 12.2 Forma eșantionului
Creați un câmp de etichete pentru a afișa rezultatele de calcul. Creați butonul "Înmulțire". Scrieți modulul Multiplication_Click () (faceți dublu clic pe butonul - se va deschide fereastra modulului).
Private SubColumn_Click ()
Etichetă (număr) .Caption = Val (TextBox1.Text) * Val (TextBox2.Text)
Deschideți proprietatea câmpului Etichetă (număr) - eliminați legenda din proprietatea Caption. Lăsați modulul output_Click () (făcând dublu clic pe butonul - se va deschide fereastra modulului).
MsgBox "Închideți formularul?", VBOKOnly
Creați un modul de lansare a formularului în meniul Inserare - Modul
Închideți fereastra proiectului.
În registrul de lucru Excel de pe foaie, creați un buton și alocați-l acțiunea macro pentru For_Activ (va apărea în fereastra macro după scrierea modulului în proiect).
Verificați funcționarea macro-ului și a modulului.
Este suficient să creați în proiect pe formular mai multe butoane: adăugare, scădere, divizare, curățare și ieșire (Figura 12.3).
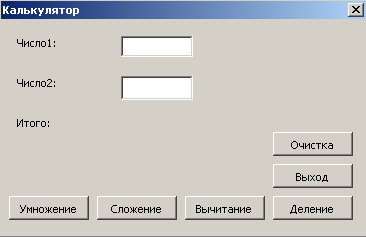
Figura 12.3 Forma eșantionului
Scrie coduri pentru fiecare buton.
MsgBox "Închideți formularul?", VBOKOnly
Private Sub Cleanup_Click ()
Creați un titlu în formularul "Calculator". Salvați cartea cu numele "Calculator".
Sarcina 2. Creați o macrocomandă pentru a însuma automat două numere din celulele A1, B1 și plasați rezultatul în celula C1 și, de asemenea, completați celula C1 cu o culoare turcoaz (Figura 12.4).
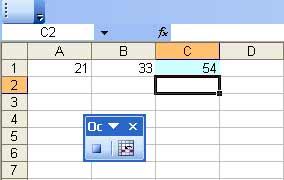
Figura 12.4 Sumarea automată a două numere
Algoritmul pentru crearea unei macrocomenzi pentru sarcină:
Selectați Instrumente / Macro, Porniți înregistrarea;
În caseta Nume macro, introduceți un nume pentru macro. Primul caracter al numelui macro trebuie să fie o literă. Numele macrocomenzii nu conține spații; ca cuvinte de subliniere, puteți utiliza subliniere;
Pentru a porni o macrocomandă utilizând tastele de comandă rapidă, introduceți o literă în câmpul Shortcut pentru tastatură. Puteți utiliza combinații de litere CTRL + (pentru litere mici) sau CTRL + SHIFT + literă (pentru litere mari), în cazul în care litera - orice tastă literă de pe tastatură. comandă rapidă Nu selectați o combinație de taste standard au fost selectate suprima combinație standard Microsoft Excel de taste pe timp cu această carte;
În câmpul "Salvați", selectați cartea în care doriți să salvați macrocomanda. Salvați macro-ul din această carte.
Pentru a crea o scurtă descriere a macrocomenzii, introduceți textul necesar în câmpul Descriere. Imaginea de pe ecran prezintă un exemplu de umplere a casetei de dialog "Înregistrarea unei macrocomenzi" (Figura 12.5).

Figura 12.5 Înregistrarea unei macrocomenzi
executați macrocomenzile pe care doriți să le scrieți (Figura 12.6).
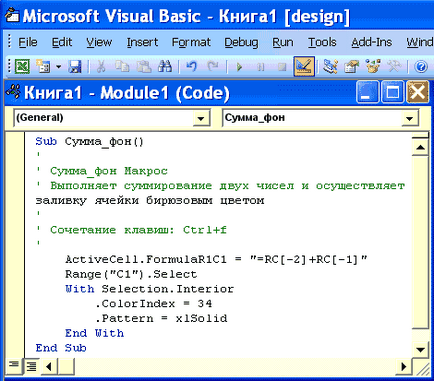
Figura 12.6 Înregistrare macro macro
Faceți clic pe butonul Oprire înregistrare din Bara de instrumente în mișcare (Stop Recording) sau din Instrumente / Macro / Stop Macro.
Care este scopul proiectului Explorer?
De ce funcționează fereastra UserForm?
Pentru ce este fereastra de instrumente?
Pentru ce este fereastra Proprietăți?
Ce face fereastra Cod?
Pentru ce este folosit fereastra ObjectBrowser?
Care este scopul ferestrei de vizionare?
Articole similare
-
Cultură fizică - educație fizică a studenților universitari, activități educaționale și sportive
-
Forme de sport-masă și cultură fizică și de muncă în domeniul sănătății în universitate
-
Lucrul cu ferestrele și modificarea scării documentelor în cuvântul 2018
Trimiteți-le prietenilor: