Ce am inclus în elementele de bază ale managementului magazinului OpenCart

Cum să dezactivați magazinul OpenCart 2.0
În momentul înregistrării magazinului, dezactivați-l astfel încât motoarele de căutare să nu poată încerca să indexeze paginile, deoarece acestea nu sunt încă pregătite. Magazinul este deconectat după cum urmează:
- Introduceți panoul de administrare;
- În meniu aveți nevoie de fila Sistem → Setări;
- Selectați magazinul atribuit de magazin Implicit;
- Dați clic pe butonul "Editați";
- Selectați Server din meniul de sus;
- Linia "Mod serviciu" trebuie să fie "Da".
Acum, magazinul dvs. va avea o pălărie, un meniu și un subsol și în locul mărfurilor va exista o inscripție:
Magazinul este închis temporar. Realizăm lucrări preventive.
Curand magazinul va fi disponibil. Vă rog, reveniți mai târziu.
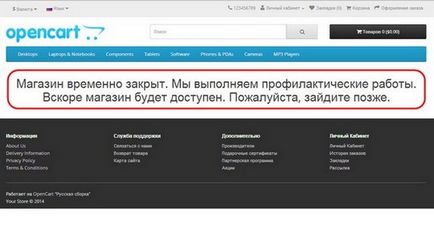
Cum să instalați Favicon (pictograma) din magazinul OpenCart
- Pregătește o pictogramă de 32 x 32 de reviste în format png.
- Numează-l: cart.png.
- Deschideți directorul magazinului prin FTP;
- În folderul Your_domain / image / catalog, încărcați pictograma în locul pictogramei companiei Opencart. Are numele cart.png.
Notă: În magazinul online ocStore (versiunea rusă Open Cart), pictograma pentru browser este localizată în folderul: imagine / date. Numele este același, cart.png.
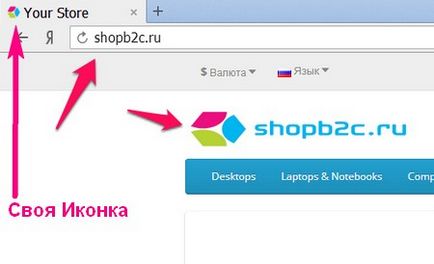
Citiți mai multe: Cum să activați magazinul online CNC Open Cart
Cum se schimbă fotografia în antetul magazinului
În fereastra magazinului OpenCart, sigla acestei platforme este reflectată în antet.
Trebuie să fie schimbată în logo sau altă fotografie. Pentru a face acest lucru:
- Pregătiți dimensiunea fotografiei dvs. de 269 × 50, în orice format.
- Introduceți partea administrativă a magazinului online;
- În meniul Căutăm fila Sistem → Setări. Alegeți magazinul implicit și faceți clic pe butonul "Editați". Este o pictogramă cu un creion, este în linie cu magazinul.
- În pagina de editare, modificați imaginea.
Ștergeți istoricul browserului pentru ultima oră și urmăriți rezultatul.
Modificarea numelui magazinului
Fiecare magazin trebuie să aibă propriul nume. Aceasta este marca dvs., care ar trebui să fie vizibilă atunci când căutați un magazin și este vizibilă pentru motoarele de căutare. Pentru a seta numele magazinului dvs.:
- Intrăm în partea administrativă a magazinului;
- Deschideți fila: Sistem → Setări. Alegeți magazinul implicit și faceți clic pe butonul "Editați".
Notă: În OpenCart versiunea 1.5, toate butoanele de comandă sunt semnate. În OpenCart 2.0, butoanele de control sunt realizate sub formă de pictograme cu explicații care apar.
Există două file în care este indicat numele magazinului. Acestea sunt filele Main și Store. Numele magazinului este în fila De bază, pentru uz intern și este vizibil numai în partea administrativă a magazinului din tabelul cu magazine. Numele magazinului din fila Magazin, titlul meta tag, este vizibil în browsere și în căutare.
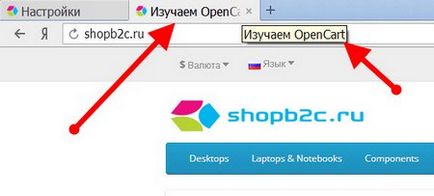
Mai mult: Traducerea OpenCart 2.0 în rusă
Cum se face o copie de siguranță a magazinului
Este important să înțelegeți că o copie de siguranță este o copie a bazei de date a magazinului, în format SQL. Trebuie să faceți o copie de siguranță a catalogului magazinului de către FTP.
Mai mult: Cum se instalează OpenCart 2.0 în practică
Cum să restaurați un site dintr-o copie de rezervă
Din copia de rezervă obținută din baza de date, precum și dintr-o copie a bazei de date realizată în phpmyadmin, puteți restabili toate datele din magazin.
- Introduceți panoul administrativ al magazinului;
- Extindeți secțiunea "Instrumente" din meniu și faceți clic pe fila "Backup / Restore";
- Selectați fișierul SQL al copiei de rezervă a magazinului și faceți clic pe butonul (sus) pentru a restabili.
- Totul, magazinul ar trebui să fie restaurat, dacă cataloagele și / sau fișierele de stocare nu au fost "ucise". Trebuie să fie restaurate din copia de rezervă a directorului magazinului.
Asta e tot, cele mai comune elemente de bază ale managementului magazinului OpenCart.
Alte articole legate de subiect
Articole similare:
- Instalare practică a ocStore

- Setări generale ale OpenCart: primele setări ale magazinului online

- Cumpărarea practică a găzduirii pentru un magazin online

- Cum se instalează OpenCart 2.0 în practică

- Instalarea magazinului PrestaShop

- Măsuri practice pentru crearea unui magazin online

- Alegerea practică a găzduirii pentru un magazin online

- Transferul magazinului Internet către o nouă găzduire

Articole similare
-
Elementele de bază ale managementului procesului de transport
-
Configurarea conexiunilor wi-fi pe smartphone-urile care rulează Symbian, apăsați pe computer
Trimiteți-le prietenilor: