În această lecție vom examina modalitățile de a crea ștanțare și înclinare în Adobe Illustrator. Veți învăța cum să faceți acest lucru cu ajutorul efectelor 3D, precum și ce dezavantajează această metodă în sine. De asemenea, vom crea două efecte utilizând paleta Aspect și le vom salva ca stiluri grafice, astfel încât să le puteți aplica rapid și ușor în orice alte obiecte grafice în viitor. Rețineți că în toate cazurile, textul la care se aplică efectele rămâne complet editat.

Efectul teșiturii cu efectul 3D
Primul mod care vine în minte pentru a crea mai întâi un efect conic este efectul 3D.
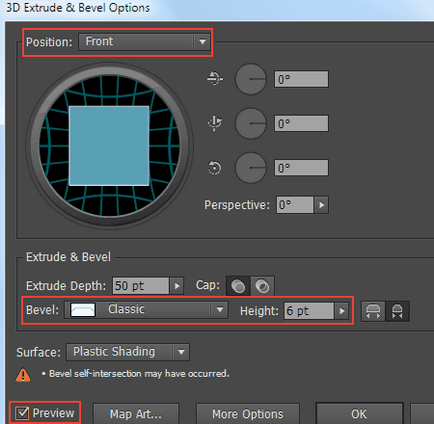
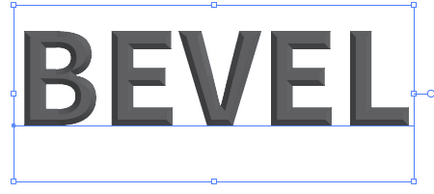
Acum puteți să faceți clic pe butonul Mai multe opțiuni pentru a accesa editarea sursei de lumină.
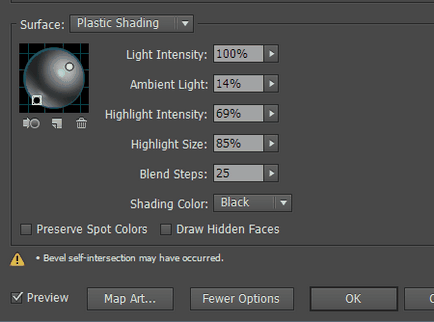
Efectul are o mulțime de setări, dar, din nefericire, acest mod de a crea conice nu este ideal. Ca rezultat, putem obține detalii inutile care nu pot fi editate în același timp, precum și suprapuneri inutile ale planurilor și tranziții de culoare urâtă și neclară.
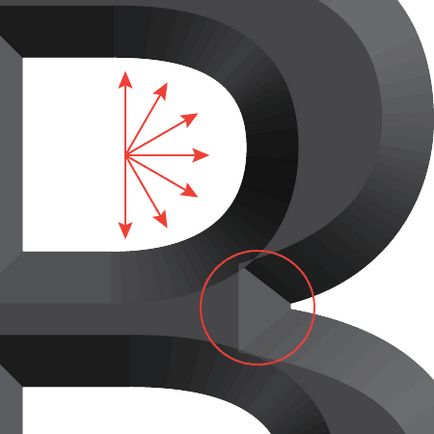
Singurul lucru care poate fi stabilit este neteda tranzițiilor, indicând o valoare mai mare în parametrul Blend Steps. Cu toate acestea, aceasta va mări dimensiunea documentului de mai multe ori.
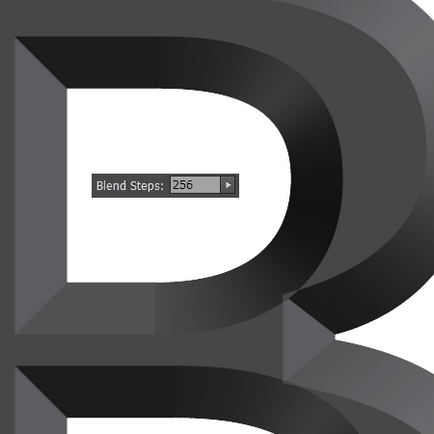
Detaliile inutile vor fi cu atât mai dificile în forma scrisorilor tale. Cu toate acestea, această metodă poate fi aplicată cu succes fonturilor simple sans-serif. În plus, puteți obține doar un tip de teșitură. De exemplu, muchia rotundă nu va funcționa.
Efectul embosării în paleta Aspect
Paleta Aspect este cu siguranță unul dintre cele mai tari instrumente din Adobe Illustrator. Și acum veți vedea confirmarea.
Introduceți textul.

În paleta Instrumente, ștergeți umplerea și deschideți paleta Aspect (fereastră> Aspect / Fereastră> Aspect).
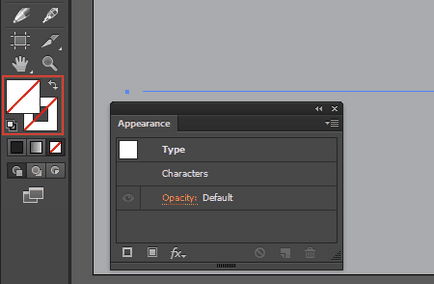
Creați o umplere nouă făcând clic pe pictograma corespunzătoare din partea de jos a paletei Aspect.
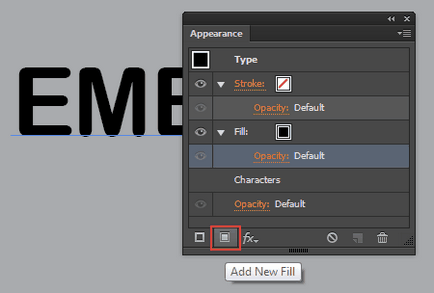
În locul culorii negre, selectați gri și schimbați modul de amestecare în Ecran.
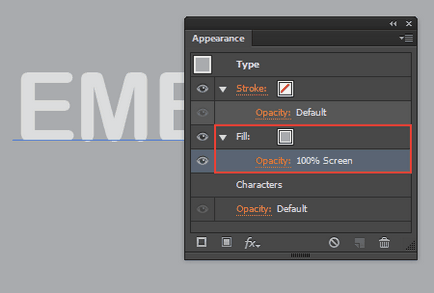
Aplicare efect Gaussian Blur / Gaussian Blur (Effect> Blur> Gaussian Blur / Effect> Blur> Gaussian Blur).
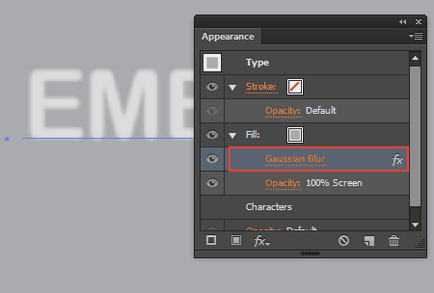
Duplicați această umplere.
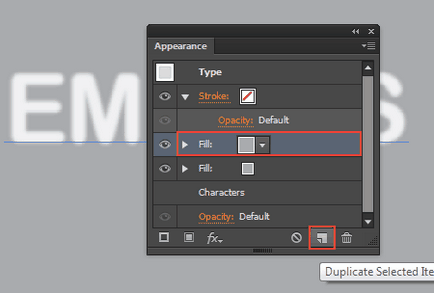
Pentru umplerea de sus, specificați o nuanță mai închisă de gri și schimbați modul de amestecare la Multiplicare.
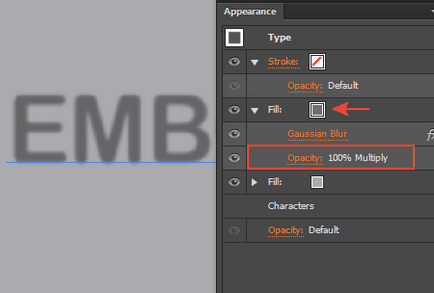
Continuăm să lucrăm cu umplutura de top. Din meniu, alegeți Efect> Distort Transformați> Transformați> Distortați și transformați> Transformați și specificați setările așa cum se arată mai jos.
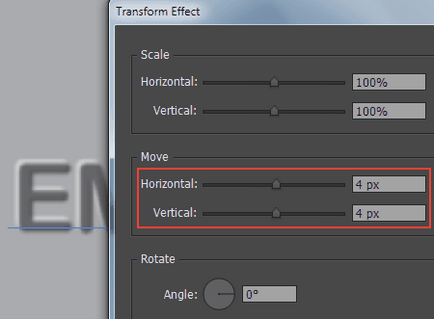
Adăugați încă un umplere, potrivind culoarea cu fundalul.
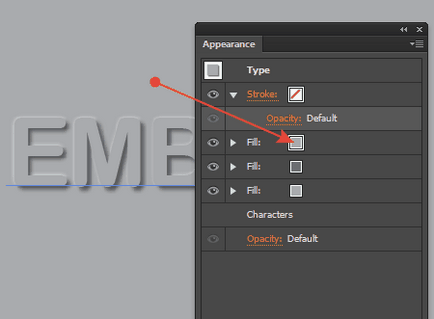
Selectați această umplere, iar din meniu selectați Efect> Distort Transformare> Transformare> Distortare și transformare> Transformare. Configurați setările după cum se arată mai jos.
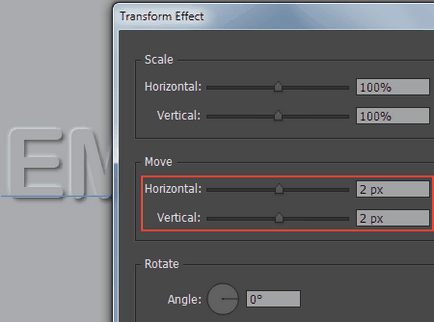
Efectul de ștampilare este gata!
Planul de sus al textului pare destul de plat, dar putem crea cu ușurință iluzia de embosare rotunjită. Pentru aceasta, specificați modul de umplere de sus a modului de amestecare Multiplicare / Multiplicare.
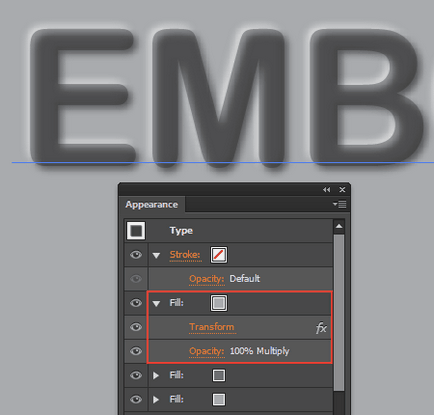
Această metodă funcționează bine cu fonturi rotunde.
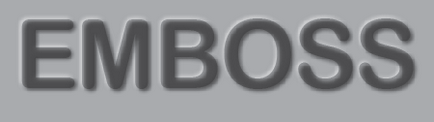
Efectul de embosare inversă
Duplicați textul creat în ultima secțiune și eliminați cele două umpluturi de top din paleta Aspect.
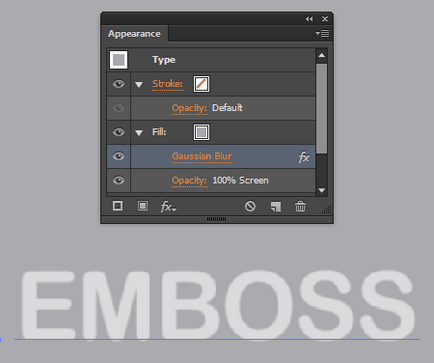
Creați o umplere nouă cu o nuanță mai închisă decât textul.
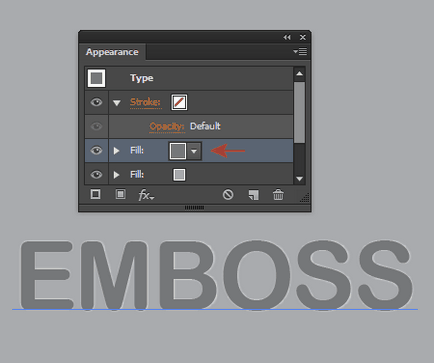
Aplicați efectul Transform și ajustați-l după cum se arată mai jos.
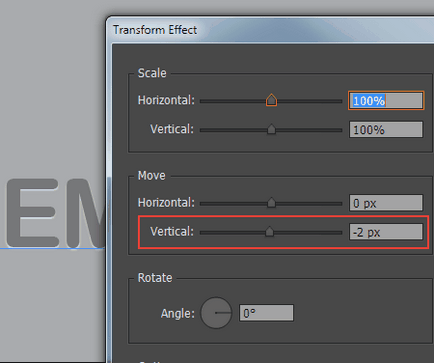
Aplicați efectul Inner Glow la umplerea de sus (Efect> Stylize> Glow Inner> Stylize> Glow Internal). Specificați opțiunile ca în imaginea de mai jos.
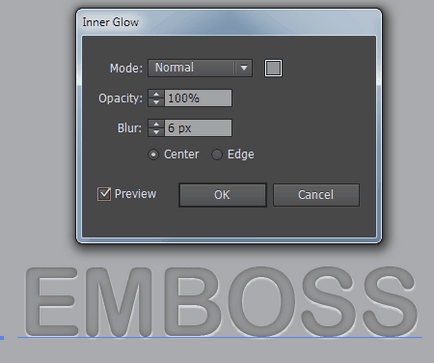
Acum vom întări efectul umbrei interioare. Creați o nouă umplutură gri închis și plasați-o între umpluturile existente în paleta Aspect.
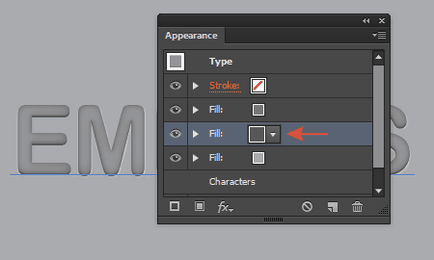
Aplicați Transformați parametrii așa cum se arată mai jos.
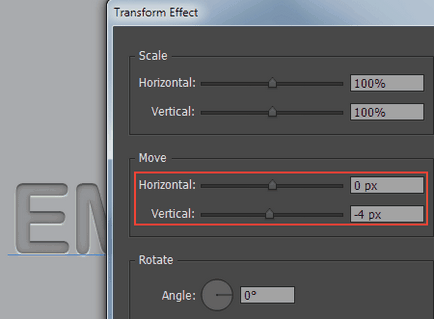
Salvați toate stilurile din paleta Stiluri grafice, astfel încât să le puteți aplica cu ușurință la orice obiecte.
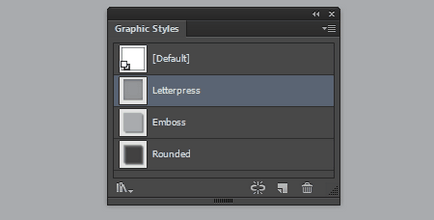

Traduceri - Duty Officer
Articole similare
Trimiteți-le prietenilor: