Introduceți text
Adobe Flash utilizează două diferențe de text - textul "Clasic" și textul TLF (Text Layout Format).
Textul TLF a înlocuit textul Classic în Adobe Flash Professional CS5 și extinde foarte mult capabilitățile instrumentului Text clasic.
Textul TLF are caracteristici, cum ar fi texte cu mai multe coloane și cadre de text legate, cu care majoritatea designerilor sunt folosiți pentru a lucra în alte aplicații Adobe, cum ar fi InDesign și Adobe Illustrator. În plus, multe opțiuni de text, cum ar fi rotirea caracterelor și orientarea verticală, sunt acum disponibile prin panoul cu opțiuni de simboluri extinse din inspectorul proprietății.
Când selectați instrumentul Text din Bara de instrumente, puteți selecta text TLF sau Text clasic.
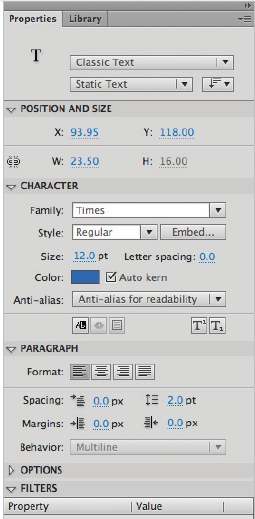
Selectați Text TLF dacă doriți să creați un text mai complex (mai multe coloane, text de înfășurare etc.).
Selectați textul clasic atunci când doriți să creați text simplu sau text pentru versiunile anterioare ale playerului Flash.
Exemplu de inserare a textului:
Creați un nou strat. Denumiți noul text "text".
În caseta Timeline, deplasați capul de redare la marcajul 36 și selectați cadrul 36 din stratul de text.
Selectați Inserare> Cronologie> Cadrul cheie pentru a insera un nou cadru cheie în cadrul 36 din stratul de text.
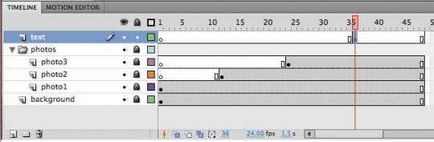
Veți crea textul astfel încât acesta să apară în cadrul 36 din acest strat.
În bara de instrumente (Instrumente), selectați instrumentul Text
În inspectorul Proprietăți, selectați Text clasic din meniul derulant.
Selectați Text static din meniul derulant din rândul următor.
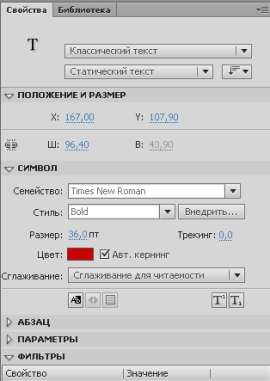
Textul static este alegerea pentru orice text
Text dinamic sau text de intrare - opțiuni speciale de text pentru mai multe scopuri interactive (este necesară intrarea ActionScript).
Selectați tipul fontului și dimensiunea acestuia în inspectorul Proprietăți. Este recomandat să selectați cele mai comune fonturi.
Faceți clic pe bara de culori (caseta de culoare) din inspectorul proprietăți. pentru a selecta culoarea textului.
Puteți să faceți clic pe roata colorată pentru a utiliza opțiunea Color Picker Adobe.
Puteți modifica procentajul Alpha, care determină nivelul de transparență.
10 Asigurați-vă că este selectat keyframe gol (un cadru cheie), în cadrul 36 din stratul de titlu, și apoi faceți clic pe cadrul de montare (Editare fereastră), în cazul în care doriți să lipiți textul.
Puteți fie să apăsați o dată și să începeți să tastați, fie puteți să faceți clic și să mutați pentru a determina lățimea zonei de text.
Puteți seta dimensiunea cadrului de text sau a destinației de plasare a acestuia în cadrul Ansamblului tragând - utilizați instrumentul de selectare (săgeată) din bara de instrumente.
Când creați câmpuri de text pe o scenă, veți observa că o ruletă apare deasupra câmpului de text.
Ruleta vă arată lățimea zonei de text și vă permite să setați margini și alte proprietăți trăgând marcajele disponibile în partea de sus.
Utilizați inspectorul Proprietăți. Pentru a seta cu precizie textul sau pentru a roti textul într-un anumit unghi.
Printre opțiunile textului are opțiuni de orientare a textului (orizontal sau vertical), anti-aliasing, schimba tipul de font, dimensiune, stil (normal, bold, italic), schimba culoarea fontului, alinierea textului (stânga, dreapta, centru), crearea de legături, crearea unui cadru în jurul textului.
Opțiunea Vertical din inspectorul Proprietăți vă permite să creați text vertical.
Articole similare
-
Un exemplu de eseu despre ege în limba rusă, conform textului
-
112-I sura Koran al-ikhlas, textul sura "purificarea credinței" în rusă și arabă
Trimiteți-le prietenilor: