Iată setările mele curente și programe suplimentare pentru a extinde funcționalitatea lui Makosi pe MacBook.
Nu-mi place configurația standard, plus tweaked în interfață, nu totul poate fi configurat, așa că am avut de a Google și de a experimenta. Pentru a nu uita nimic, în mod tradițional am îmbinat tot ceea ce sa acumulat într-un post mare cu capturi de ecran, pe care le voi ține la curent. Totul descris se referă la versiunea de Mac OS X Yosemite (10.10) cu interfața engleză.
Note standard
Această caracteristică nu se aplică setărilor, dar am uitat cum și ce să apăsați pentru a face o captură de ecran, așa că aici o voi descrie:
- ⇧⌘3 - realizați o captură de ecran a întregului ecran și salvați-o într-un fișier de pe desktop;
- ^ ⇧⌘3 - faceți o captură de ecran a întregului ecran și salvați-o în clipboard;
- ⇧⌘4 - face o captură de ecran a regiunii ecranului (după ce faceți clic, selectați regiunea) și salvați-o într-un fișier de pe desktop;
- ⇧⌘4 apoi apăsați bara de spațiu - faceți o captură de ecran a unei ferestre separate (faceți clic pe fereastra dorită) și salvați-o într-un fișier de pe desktop;
- ^ ⇧⌘4 - face o captură de ecran a regiunii ecranului și o salvează în clipboard;
- ^ ⇧⌘4 apoi apăsați bara de spațiu - faceți o captură de ecran a unei ferestre separate (faceți clic pe fereastra dorită) și salvați-o în clipboard.
Setările standard prin Preferințe
Panoul de control standard este deschis prin meniul: → Preferințe sistem. . Mai departe, în această secțiune, toate căile vor fi specificate în raport cu fereastra Preferințe sistem deschise.
Ascundeți automat docul: Dock → Ascundeți automat și afișați docul.
Controlul misiunii

- Am dezactivat tabloul de bord din lista Spații, mă împiedică acolo, eu rareori o folosesc și în astfel de cazuri pot apăsa F12 pentru ao arăta.
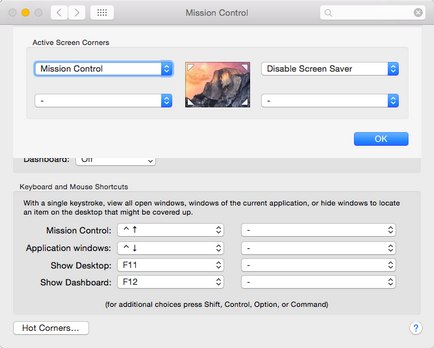
- În colțul din stânga sus, am închis afișajul de control al misiunii, se deschide atunci când indicatorul mouse-ului este mutat în acest colț (dacă această acțiune este repetată, controlul misiunii este ascuns). Această abordare este convenabilă deoarece puteți deschide misiunea de control orb, numai de pe touchpad.
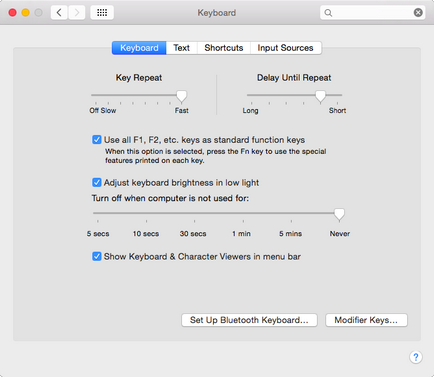
- Tastele funcționale ar trebui să funcționeze ca taste funcționale prestabilite, fără Fn (Utilizați toate tastele F1, F2 etc. ca taste funcționale standard), lucrez foarte mult cu textul și multe funcții sunt puse pe tastele funcționale. Cu toate acestea, această setare face imposibil ca scurtăturile să schimbe luminozitatea iluminării de fundal a tastaturii, de exemplu.
- Pe parametrii Repetarea cheii și întârzierea până la repetare nu se acordă atenție, aceste krutilki nu vă permit să setați valorile de care am nevoie, așa că le schimb prin KeyRemap4Macbook (aceasta va continua).
Apoi, configurați tastele Modificator.
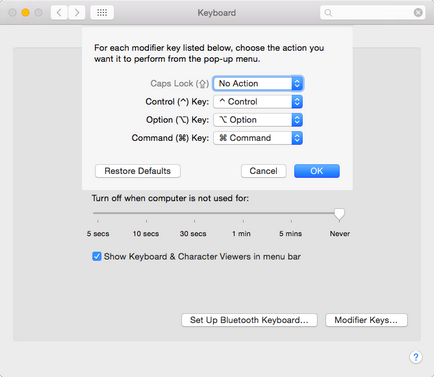
- Caps Lock este oprit (fără acțiune), nu este necesar.
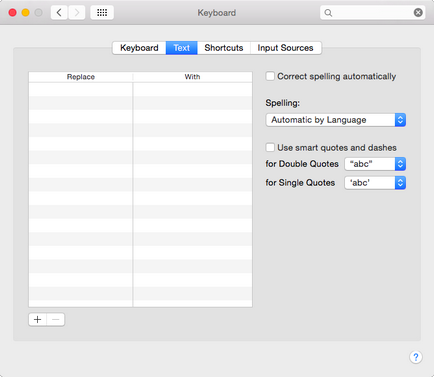
- Am șters toate înlocuirile automate de text, prefer să le adaug în mod explicit.
- Dezactivată auto-corectarea greșelilor.
- Citatele "inteligente" sunt, de asemenea, nafig, în mod clar prefer să le introduc în funcție de context și de limbă (prin aspectul lui Birman, despre care va fi următoarea secțiune).
În această filă, comenzile rapide pentru diferite componente ale sistemului sunt setate, în principiu, toate sunt convenabile în mod implicit, din care am schimbat doar comanda rapidă pentru a afișa lunchpad (⌘F2, KDE moștenire).
În acest dialog, configurați setările touchpadului. La mine sunt foarte diferiți de standard.
Trackpad → Punct Faceți clic pe
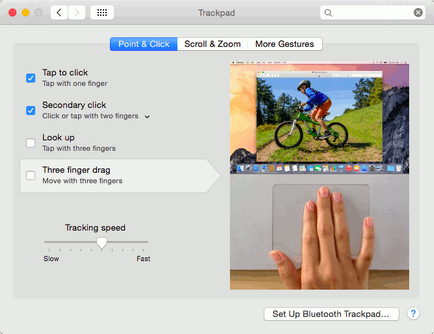
- Atingeți pentru a face clic pe este activat, este mai convenabil pentru mine - touchpad-ul este procesat ca un clic cu butonul stâng al mouse-ului (faceți clic pe touchpad încă funcționează).
- Clicul secundar este activat, atingerea cu două degete se efectuează ca un clic al mouse-ului (nu există setare standard pentru emularea clicurilor de mouse, dar această problemă este rezolvată, aceasta va fi discutată în continuare).
- Căutarea este dezactivată, nu am nevoie de ea și acolo cu trei degete este folosit pentru a emula un clic cu butonul mijlociu al mouse-ului (vezi mai jos).
- Trecerea cu trei degete este dezactivată, prefer să folosesc blocarea tragerii, o să-ți spun mai târziu.
- Viteza de urmărire este puțin mai mare decât valoarea standard.
Trackpad → Derulați Zoom
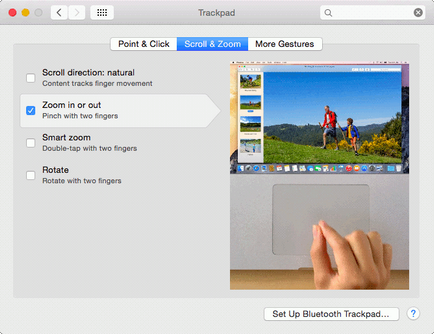
- a dezactivat derularea naturală. Nu m-am obișnuit cu asta.
Trackpad → Mai multe gesturi
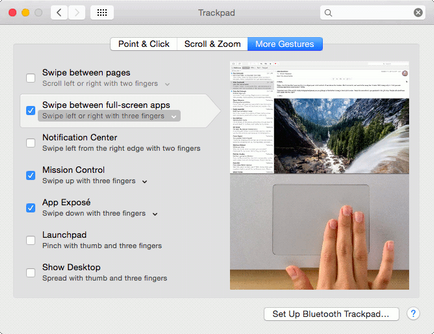
- Glisați între pagini este dezactivat, deranjant și adesea buggy (de exemplu, în browser când derulați).
- Glisați între aplicațiile pe ecran întreg este activată, svayp cu trei degete comută între desktopuri și aplicații full-screen.
- Centrul de notificare este dezactivat, nu este necesar.
- Controlul misiunii este activat, se deschide cu trei degete în sus.
- Launchpad. Afișarea Desktop-ului este dezactivată deoarece nu este necesară.
accesibilitate
Câteva setări de touchpad utile sunt ascunse în dialogul Accesibilitate.
Accesibilitate → Mouse Trackpad → Opțiuni trackpad.
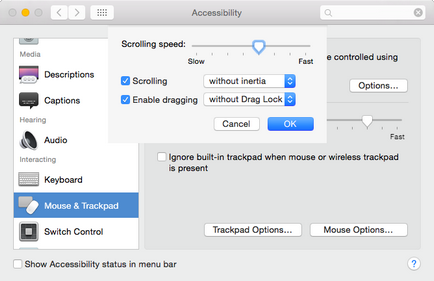
- Deplasare fără inerție - dezactivează derularea "inerțială" (nu-mi place, așa că am oprit-o).
- Activați tragerea cu DragLock - acest mod vă permite să trageți elemente (precum și să evidențiați text) atingând touchpad-ul, iar glisarea este finalizată nu când ridicați degetul de pe touchpad și când atingeți din nou când terminați. În acest fel este mult mai precisă utilizarea touchpad-ului.
- Atenție, setarea Activați tragerea este adesea resetată după modificarea setărilor touchpad-ului!
Setări ascunse ale sistemului
În Makosi, unele setări nu sunt afișate în interfață și pentru a le schimba, trebuie să utilizați terminalul și setările implicite ale comenzii. Puteți utiliza, de asemenea, tot felul de tweakers, dar prefer să folosesc mijloacele obișnuite la maxim.
Iată un exemplu de astfel de setare - opriți umbra în capturile de ecran care sunt făcute cu ajutorul makosi (de exemplu, prin intermediul ⇧⌘3), în terminal executăm următoarea comandă:
Pentru a întoarce umbra înapoi:
Reglați viteza de ascundere a docului (0.1 - este foarte rapid, puteți dezactiva complet animația dacă setați 0):
Articole similare
Trimiteți-le prietenilor: