Din păcate, nu este posibil să adăugăm suport pentru toate limbile în UCDtu LiveCD din cauza spațiului extrem de limitat de pe discul de instalare. Cu toate acestea, după cum sa menționat deja, dacă aveți o conexiune la Internet, toate pachetele necesare vor fi descărcate și adăugate automat în sistem atunci când instalați Ubuntu. În acest caz, nu trebuie să faceți nimic - imediat după instalare veți obține un sistem complet tradus în limba dvs.
Cu toate acestea, în cazul în care aveți un motiv sau altul a decis să instaleze Ubuntu fără pachete de limbă de descărcare, sau pur și simplu nu au fost în măsură să se conecteze la Internet, atunci când primul cizme noul sistem veți descoperi că aproape totul în ea în limba engleză.
Este ușor de rezolvat - trebuie doar să instalați manual pachetele de localizare necesare. Pentru a simplifica această acțiune, Ubuntu are o utilitate specială numită "Suport lingvistic", dar pentru ao folosi, tot trebuie să vă conectați la Internet 1). Pentru a porni acest program, faceți clic pe pictograma setărilor de sistem de pe lansator 2). În fereastra care se deschide, selectați "Suport lingvistic", dacă în limba rusă:
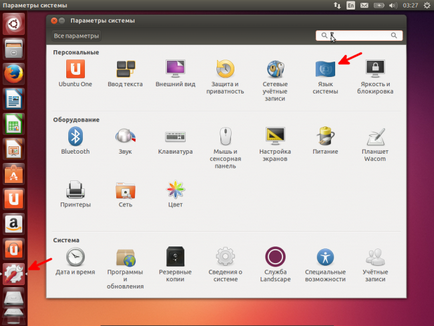
După cum am menționat deja, pentru a instala localizarea necesară, trebuie să aveți o conexiune de lucru la Internet, deoarece pachetele necesare sunt descărcate din rețea. Dacă nu ați dat seama cum să îl configurați, citiți articolul corespunzător.
Se deschide fereastra de setări a limbii și se caută imediat pachetele disponibile. Dacă se găsește ceva, sistemul va raporta acest lucru și vă va cere să instalați componentele lipsă 3).
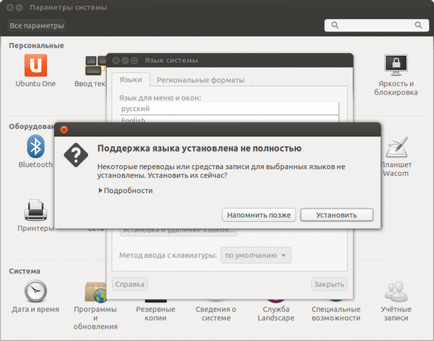
Agreați făcând clic pe butonul "Instalare". Vi se va cere să introduceți parola și, imediat după introducere, veți începe să descărcați și să instalați pachetele necesare. Așteptați finalizarea acestui proces:
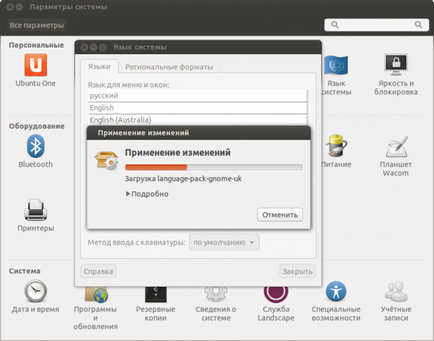
Pentru a instala o altă localizare (de exemplu, limba ucraineană), faceți clic pe butonul "Instalare și eliminare limbi", în fereastra care se deschide, bifați limba și faceți clic pe Aplicați modificările:
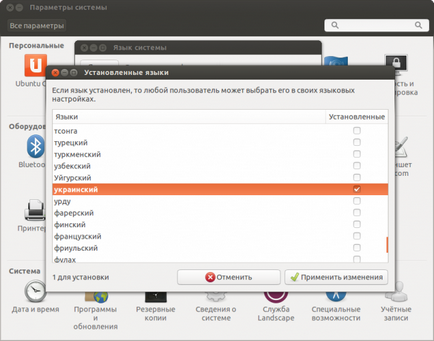
Așteptați finalizarea procesului.
Aranjați limbile în ordinea de care aveți nevoie, pur și simplu glisându-le cu mouse-ul. Localizarea limbilor din listă determină în ce ordine sistemul va căuta pachete de localizare. În exemplul de mai sus, sistemul va privi mai întâi limba rusă, dacă nu va găsi, atunci căutați limba ucraineană, iar dacă nu o găsește, va folosi limba engleză. Rețineți că toate limbile afișate după limba engleză sunt ignorate. Aceasta înseamnă că, dacă instalați localizarea rusă, dar lăsați limba engleză în primul rând, sistemul va fi în continuare în limba engleză:
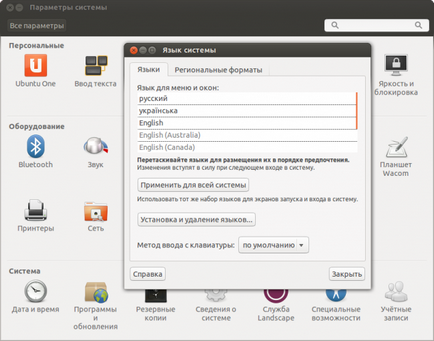
Și, în final, dați clic pe butonul "Aplicați pentru întregul sistem" dacă doriți ca limbile selectate să fie utilizate și pe ecranul de conectare. După ce ați aplicat toate modificările, închideți fereastra de setări a limbii și apoi fereastra de setări de sistem - acum nu veți mai avea nevoie de aceasta.
Dar până acum, totul este în engleză. Pentru a vedea rezultatul acțiunilor dvs., trebuie să vă deconectați și să vă conectați din nou. Pentru aceasta, faceți clic pe pictograma meniului sistem din colțul din dreapta sus și selectați "Deconectați-vă ...":
Va apărea o fereastră de conectare, introduceți parola și reveniți. Vedeți, acum totul este în limba rusă!
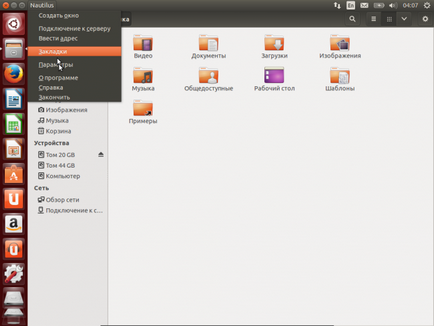
Din moment ce sunteți ocupat cu localizarea, nu este inutil să spun câteva cuvinte despre aspectul tastaturii. Deci, puteți particulariza layout-urile tastaturii făcând clic dreapta pe indicatorul de aspect și selectând "Opțiuni de introducere text". Această fereastră se va deschide:
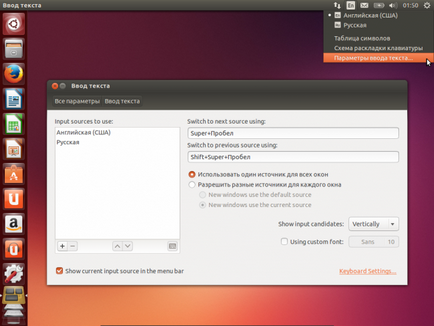
În partea stângă a ferestrei, puteți adăuga un aspect nou, pur și simplu făcând clic pe "plus" și selectați cerința în fereastra care se deschide. Pentru a șterge un aspect, selectați unul inutil și faceți clic pe semnul minus. Săgețile "sus" și "în jos" vă permit să modificați ordinea în lista surselor de intrare.
În partea dreaptă a ferestrei, puteți configura comenzile rapide de la tastatură (acestea sunt adesea numite "taste rapide", probabil că nu trebuie să explicați de ce) pentru a schimba machetele înainte și înapoi 5). Doar faceți clic pe câmpul dorit și apăsați pe tastatură combinația dorită. Sistemul îl va aminti automat. Aici puteți de asemenea configura modul de utilizare a layout-urilor pentru ferestre diferite: dacă se utilizează aceeași sursă de intrare pentru toate ferestrele sau dacă fiecare fereastră va avea propria - curentă sau implicită.
Configurarea mai detaliată a "tastelor fierbinți" pentru întregul sistem poate fi făcută făcând clic pe link-ul "Setări tastatură" din colțul din dreapta jos al ferestrei.
Deci, ați reușit să rezolvați cu succes instalarea Ubuntu, ați reușit să vă conectați la Internet și să descărcați toate pachetele de localizare. Este timpul să începeți o introducere mai detaliată și mai puțin haotică în noul dvs. sistem de operare. Să începem cu o poveste despre fundamentele fundamentale necesare:
1) Desigur, puteți pune tot ce aveți nevoie complet manual, aducând fișierele necesare pe un mediu extern. Dar pentru aceasta, trebuie mai întâi să înțelegeți sistemul de pachete de dispozitive Ubuntu, care va fi spus numai în mijlocul acestui ghid.
2) Încercați să faceți clic pe pictograma din partea dreaptă din panoul superior - seamănă cu un dispozitiv cu comutator de comutare și selectați "Setări sistem" din meniul care apare. Se pare că fereastra deschisă pentru cea care va apărea dacă faceți clic pe setările de sistem ale pictogramelor lansatorului?
3) Și dacă sistemul nu găsește nimic, atunci, probabil, toate pachetele pe care le aveți deja și întreaga interfață pe care o aveți deja în limba rusă.
4) Înseamnă că nu introduceți doar parola, ci apăsați pe Enter.
5) Acest lucru este foarte convenabil atunci când sistemul are mai mult de trei dispozitive.
Servere pe Ubuntu
Articole similare
Trimiteți-le prietenilor: