Sweep și duplicate diapozitive
Utilizând bara de instrumente Structură, puteți transforma cu ușurință toate elementele de text de pe un diapozitiv - un substituent pentru text, o listă cu marcatori sau un paragraf - într-un diapozitiv nou, separat.
Prezentarea diapozitivului este executată după cum urmează:
1. Afișați diapozitivul în desfășurare în modul normal.
2. Pentru a selecta un element, faceți clic pe elementul când pointerul se modifică la o cruce cu săgeți. Pentru a selecta mai multe elemente adiacente, țineți apăsată tasta Shift.
3. Faceți clic pe butonul Upgrade din bara de instrumente Structure. Dacă este selectat un element text, acesta va fi convertit într-un diapozitiv nou. Dacă sunt selectate mai multe elemente de text, fiecare va fi transformat într-un diapozitiv separat.
4. Repetați acești pași pentru a extinde toate elementele selectate în diapozitive separate. Dacă nu sunteți mulțumit de scanare și doriți să ștergeți diapozitive noi, rulați comanda Renunțare din meniul Editare.
Pentru a crea o copie exactă a unui diapozitiv în prezentarea dvs., urmați acești pași:
1. Selectați diapozitivul ca de obicei.
2. Selectați Duplicate Slide din meniul Inserare. Power Point creează o copie a diapozitivului și îl expune imediat după diapozitivul selectat.
3. Dacă trebuie să schimbați poziția diapozitivului duplicat, puteți utiliza tehnica tragerii, modificarea structurii familiare. Sau, puteți merge la modul sortare diapozitiv și trageți diapozitivul în locația dorită.
Adăugarea unui text de formă folosind obiecte WordArt
Dacă simțiți o dorință nedefinabilă de a include așa ceva într-un diapozitiv, atunci este foarte simplu. Nici măcar nu trebuie să vă faceți griji cu privire la poziționare, deoarece obiectele WordArt pot fi mutate și scalate după ce acestea sunt create.
Crearea de efecte speciale folosind WordArt (lansat din bara de instrumente Drawing) are loc după cum urmează:
1. Afișați diapozitivul dorit în modul slide, apoi faceți clic pe butonul Add WordArt din bara de instrumente Drawing. Apare următoarea casetă de dialog.
2. Faceți clic pe efectul WordArt dorit.
3. Faceți clic pe butonul OK.
4. În caseta de dialog Modificare WordArt, introduceți textul dorit. Dacă doriți, puteți alege un alt font și dimensiunea caracterelor.
5. Finalizați inserarea obiectului WordArt cu butonul OK, trageți-l în locația dorită și redimensionați-l utilizând marcajele de mărime.
WordArt este destul de ușor de utilizat, deci este greu de folosit acțiuni mai complexe decât cele descrise mai sus pentru ao folosi. Dacă aveți întrebări specifice, nu uitați meniul Ajutor, disponibil întotdeauna când lucrați în Power Point.
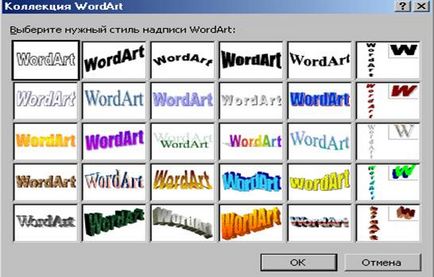
Figura 2. Adăugarea textului figura folosind obiecte WordArt
Aducerea documentului până la pregătirea finală presupune mai multe etape (orice!): .. editare de conținut pentru a obține claritate deplină a aspectul textului pentru o eficiență maximă, finală ortografiei text lustruire verificare etc. Această secțiune descrie modul de a lucra cu conținutul documentului.
Selectarea textului pentru editare
În plus față de tragerea indicatorului peste textul selectat, există și alte modalități de selectare a textului cu mouse-ul:
· În modul normal, făcând clic pe pictograma diapozitiv evidențiază întregul diapozitiv;
· În modul normal, orice element marcat este selectat prin setarea indicatorului mouse-ului în partea stângă a acestuia și făcând clic în momentul în care pointerul devine fire cu cruce cu săgeți.
Utilizând tastatura, selectarea este după cum urmează:
· Pentru a vă deplasa la începutul liniei, apăsați tasta Acasă; Pentru a merge la sfârșitul liniei, apăsați tasta Terminare;
· Pentru a selecta textul înainte de începutul sau sfârșitul liniei, apăsați Shift + Home sau Shift + End, respectiv;
• Pentru a selecta linii consecutive de text, țineți apăsată tasta Shift când apăsați End sau Home;
Majoritatea utilizatorilor efectuează multe corecții "în mișcare", exact la momentul introducerii. Probabil, faceți același lucru - folosind tasta Backspace pentru a șterge erorile și greșelile și a evidenția textul, apoi introduceți-l pentru al înlocui. Deoarece diapozitivele PowerPoint conțin mai puține texte decât documente Word sau Excel, corectarea celor scrise nu trebuie să cauzeze probleme. Cu toate acestea, există mai multe modalități de a grăbi executarea acestei lucrări și chiar de a solicita opinia Power Point în această privință.
Probabil cel mai frecvent tip de remedii implică modificarea textului - integral sau parțial. Orice număr de cuvinte poate fi înlocuit prin selectarea și introducerea unui nou simbol sau simboluri. Noul text înlocuiește imediat vechiul text, chiar dacă paginile întregi ale prozei sunt înlocuite cu o singură apăsare a tastei spațiu. Cu toate acestea, deoarece în Power Point, ca și în alte aplicații Windows, butonul drept al mouse-ului este utilizat în mod activ, există și alte modalități simple de modificare a textului.
· Pentru a introduce un text nou, poziționați cursorul în locația dorită și începeți să tastați.
· Pentru a duplica textul, selectați-l, apoi puteți face unul dintre următoarele două lucruri:
· Faceți clic pe butonul Copiere, mutați cursorul în locul în care ar trebui să apară textul duplicat și faceți clic pe butonul Lipire.
· Faceți clic cu butonul din dreapta pe textul selectat, faceți clic pe Copy (Copiere) din meniul contextual, poziționați cursorul unde doriți să apară textul duplicat, faceți din nou clic dreapta, apoi faceți clic pe Paste
· Pentru a muta textul, selectați-l și apoi procedați după cum urmează:
· Când lucrați în modul structură, selectați textul și trageți-l într-o locație nouă;
· Când lucrați în modul slide, utilizați butoanele Tăiere și Lipire din bara de instrumente Standard;
· Faceți clic dreapta și utilizați comenzile Cut și Paste din meniul contextual.
· Pentru a șterge, selectați-l și apăsați tasta Delete sau executați comanda Clear din meniul Edit.
· Pentru a șterge un întreg diapozitiv, afișați-l sau selectați-l, apoi faceți clic pe Ștergere diapozitiv din meniul Editare.
Uneori, în loc de a edita întregul text, trebuie să înlocuiți un anumit termen - să spuneți, în loc de cuvintele "dezastru total", puneți "dificultăți temporare". În astfel de cazuri, utilizați comanda Find, care este ca un copoi, urmărește obiectivul său pe tot parcursul textului sau înlocuiți comanda, care merge chiar mai departe și înlocuiește imediat „victima“ la alt text.
Articole similare
Trimiteți-le prietenilor: