Dacă trebuie să instalați simultan Windows 7 și Windows 8 pe același computer, sfatul este simplu. În primul rând, trebuie să instalați o versiune mai veche de Windows și apoi să instalați o versiune mai nouă. Încercarea de a "răsturna" șapte-opt nu se va termina bine.
Desigur, instalarea simultană a două sisteme de operare este o sarcină pentru un utilizator experimentat. Cele mai multe dintre cele două sisteme de operare nu au nevoie de nimic în același timp, deoarece dacă doriți să testați un produs nou, este suficient să utilizați o mașină virtuală.
Cu toate acestea, configurarea sistemului de boot dual este extrem de ușoară. Acest exemplu presupune că ați instalat deja Windows 7, și doriți absolut (doar pruriginoasă) stabilit încă, și Windows 8.
Apropo, vă întrebați de ce ar trebui instalată o versiune mai nouă după versiunea veche și nu invers? Este simplu - fiecare versiune de Windows vine cu versiunea proprie a bootloader-ului. Și aici noile versiuni de Windows văd perfect "cele vechi", iar cele vechi, dimpotrivă, sunt necunoscute în raport cu cele noi.
Dacă încercați să instalați Windows 7 după Windows 8, fiți pregătit pentru Windows 7 să nu vedeți "opt" deloc și va trebui să șamanizați cu instrumentele de recuperare pentru a face meniul de boot potrivit. Da, este posibil, dar de ce? Eforturi excesive, și numai.
După instalarea Windows 7, instalarea Windows 8 va necesita, literalmente, doi pași - creați o nouă partiție pe hard disk și, de fapt, instalați Windows 8 în ea. Asta vom face.
Crearea unei noi partiții în Windows 7
Dacă aveți două hard discuri sau există o partiție liberă nealocată cu dimensiunea corectă, puteți instala Windows 8 pe un al doilea disc sau o partiție goală, astfel că sfaturile din această secțiune nu vă vor fi utile.
În Windows 7, trebuie să deschideți fereastra Disk Management. Faceți clic pe butonul Start. apoi faceți clic dreapta pe linkul Calculator și selectați Gestionare (aveți nevoie de drepturi de administrator).
![Windows 7 și Windows 8 dual-boot, enciclopedia ferestrelor (instalare [8]) Windows 7 și Windows 8 dual boot, enciclopedii de ferestre](https://images-on-off.com/images/133/windows7iwindows8dvoynayazagruzkaentsikl-ad933e5d.png)
Se deschide fereastra Computer Management. în care accesați secțiunea Gestionarea discurilor.
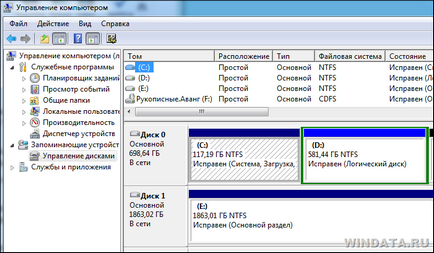
Acum trebuie să tăiați o secțiune pentru a crea o nouă secțiune (nu aveți o partiție goală goală, nu?). Pentru a face acest lucru pur și simplu - faceți clic dreapta pe partiția în care există spațiu liber și selectați comanda Comprimare volum.
![Windows 7 și Windows 8 dual-boot, enciclopedia ferestrelor (instalare [8]) Windows 7 și Windows 8 dual boot, enciclopedii de ferestre](https://images-on-off.com/images/133/windows7iwindows8dvoynayazagruzkaentsikl-67818a6d.png)
În fereastra nouă, specificați mărimea noii partiții. Trebuie să fie de cel puțin 40 GB. Poți, desigur, și mai puțin, dar mai bine cu o marjă.
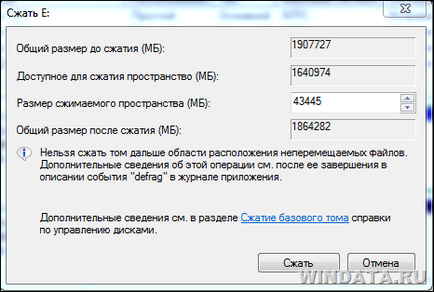
Rămâne să faceți clic pe butonul Compresie. așteptați puțin (beți o bere) și secțiunea va fi creată. Dați-i numele "Windows 8" pentru a evita confuzia.
Apoi, vi se va cere să specificați litera de unitate (va fi afișată numai în Windows 7) și să selectați sistemul de fișiere - desigur, alegeți numai NTFS.
Asta e tot, noua secțiune este creată. Acum instalați Windows 8.
Instalarea Windows 8
Acum puteți începe instalarea Windows 8. IMPORTANT. nu aveți nevoie de ea de la interfața Windows 7! Numai cu un disc de boot sau cu o unitate flash.
Instalarea Windows 8 prin nimic de la "șapte", de fapt, nu este diferit. Într-o anumită etapă, veți ajunge la fereastra în care vi se va cere să faceți upgrade la versiunea existentă la Windows 8 sau să o reinstalați. Alegeți a doua opțiune, "Instalare completă".
![Windows 7 și Windows 8 dual-boot, enciclopedia ferestrelor (instalare [8]) Windows 7 și Windows 8 dual boot, enciclopedii de ferestre](https://images-on-off.com/images/133/windows7iwindows8dvoynayazagruzkaentsikl-400b2c4f.png)
În fereastra următoare rămâne să selectați secțiunea creată de noi în prima etapă, care se numește "Windows 8" (sau orice ați numit-o).
Asta-i tot! După instalarea Windows 8 și repornirea computerului, veți vedea un meniu de pornire frumos, în care puteți selecta opțiunea de care aveți nevoie.
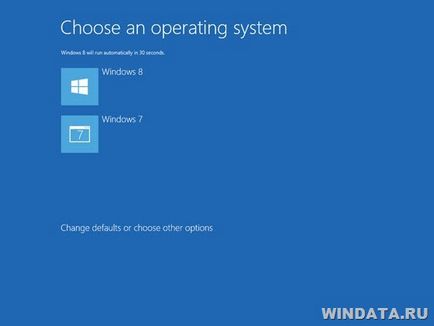
Acesta va fi selectat și automat după 30 de secunde (ca de obicei). De asemenea, în această fereastră, puteți selecta sistemul de operare principal sau puteți accesa instrumentele de recuperare de pe Windows 8. După cum puteți vedea, nimic nu este complicat.
Articole similare
-
Cum fac dublu-încărcare ferestre 10 și ubuntu - blog de programator web
-
Cum se face executarea desktop-ului la încărcarea ferestrelor 8
Trimiteți-le prietenilor: