Îmi place sau nu, dar de mulți ani Microsoft Office a fost un element central al infrastructurii aplicațiilor de afaceri. Baza de date de contact este asociată cu Outlook. În aplicațiile financiare, se utilizează Access și Excel. Rapoartele de baze de date sunt create într-un format frumos de documente Word tipărite. Aproape fiecare aplicație, într-un fel sau altul, utilizează aplicații Microsoft Office.
Într-o astfel de situație, a fi un administrator de aplicații bun înseamnă că trebuie să puteți administra Microsoft Office perfect. A fi un administrator excelent al Microsoft Office - chiar și pentru un expert de calculator al tuturor tranzacțiilor - înseamnă să știi cum să instalezi și să configurezi acest pachet de aplicații în conformitate cu cerințele specifice.
Din păcate, instalarea Microsoft Office implică adesea o mulțime de „mers“ la birou (sau la birou) și un număr mare de clicuri pe butonul „Next“, „Next“ și „Finish“. Cu toate acestea, instalarea Microsoft Office nu trebuie să te oblige să părăsească locul de muncă, deoarece poate fi automatizat prin utilizarea System Center Essentials și System Center Configuration Manager, și dacă să profite de soluții alternative, este posibil să nu plătească pentru instalarea software-ului de automatizare.
Pasul 1: Configurați programul Office Setup utilizând Instrumentul de personalizare Office
Există două versiuni ale pachetului de distribuție Microsoft Office. Versiunea de licență pentru volum conține un supliment util util Instrumentul de personalizare a aplicației (OCT) și este un expert pentru configurarea procesului de instalare pentru Microsoft Office la locul implementării pachetului.
Pentru a afla Microsoft Office cu licența corporativă este ușor: într-un pachet de distribuție cu o astfel de licență există un dosar Admin. Dacă nu este acolo, dezarhivați pachetul într-un dosar de pe desktop, creați dosarul Admin și copiați ceea ce ați descărcat în acel dosar. Apoi, pentru a deschide OCT, executați comanda setup.exe / admin.
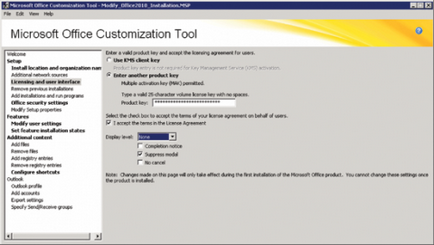
Fig. 1 Instrument de personalizare Microsoft Office
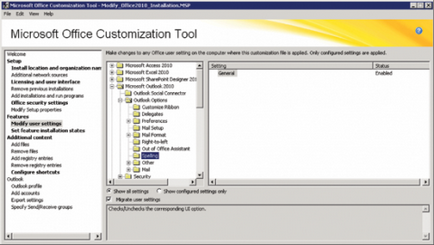
Fig. 2 Instrumentul de personalizare Microsoft Office vă permite să modificați setările personalizate.
Cel mai important dintre acești parametri este indicarea informațiilor privind licența și setările automate de instalare. În secțiunea marcată ca stări de instalare a setărilor, puteți specifica și aplicațiile Microsoft Office pe care doriți să le instalați și pe cele care nu le utilizează. Puteți lua în considerare toți ceilalți parametri opționali, deși este recomandabil să studiați fiecare dintre ele pentru a vă asigura că acestea corespund cerințelor dvs. Salvați fișierul .msp rezultat pentru utilizare ulterioară.
Pasul 2: Creați un dosar de distribuție
Pasul 3: Configurați config.xml
Deși acest pas poate părea redundant, este o parte integrantă a instalării automate. Uitați-vă în folderul distribuției Microsoft Office, al cărui nume coincide cu versiunea Microsoft Office, pe care trebuie să o instalați. Dosarul trebuie să aibă extensia .WW. În acest dosar veți găsi fișierul config.xml. Deschideți acest fișier în Notepad și găsiți o linie similară celei de mai jos și modificați valorile din această linie la următoarele:
Aceasta va oferi o instalare automată (fără intervenția utilizatorului). Deoarece instalarea pornește scriptul de boot specificat în politica de grup, nu este de dorit ca utilizatorii să vadă dialogurile procesului de instalare sau li se cere informații. Alte linii din fișier pot fi lăsate ca atare. Salvați fișierul și rețineți locația acestuia.
Pasul 4. Descărcați și modificați scriptul de boot specificat în Politica de grup
Acest script verifică o cheie de registry specifică înainte de a începe instalarea. După ce a fost găsită o astfel de secțiune, scriptul presupune că Office este deja instalat și nu se instalează. Acest mic bloc logic vă permite să salvați funcționarea corectă a scriptului de boot la repornirea ulterioară de către utilizatorii computerelor lor.
În exemplul scriptului de boot, trebuie să configurați patru linii:
A doua linie - aceasta este UNC-calea către directorul de distribuție pe care l-ați creat în pasul 2. A treia linie - UNC-calea către fișierul config.xml pe care ați editat în pasul 3. În al patrulea rând sunt stabilite rapoarte mici menționate mai sus. După cum probabil ați observat, în exemplul anterior, această a patra linie indică un alt dosar partajat de pe serverul de fișiere: # 92; FS; Creați acest dosar, permiteți-l să fie partajat și acordați permisiuni de citire acestui dosar și permisiuni de bază NTFS pentru grupul Everyone.
Deoarece versiunea aproape întotdeauna va fi instalat de arhitectura x86 (cm. Sidebar „64 sau 32 de biți?“), Un director partajat ar trebui să includă toate dosarele pentru fiecare dintre aplicațiile Office. Unul dintre aceste dosare se numește actualizările. Acesta este un dosar special care utilizează Microsoft Installer Office. toate MSP-fișierele din acest dosar vor fi aplicate automat în timpul instalării Office. de asemenea, acest lucru este valabil pentru toate actualizările și patch-uri pentru a fi setat automat, precum și MSP-fișier creat în pasul 1. Copiați acest fișier în folderul pe care Microsoft Installer Fice a aplicat parametrii dvs.
Fig. 3 Raportați două încercări de a instala Office pe MYKA.
Pasul 5: Creați un obiect de politică de grup
Ultimul pas al acestui proces este crearea unui obiect de politică de grup (GPO), care va conține un script de boot. Faceți acest lucru în Consola de gestionare a politicii de grup, creând un nou obiect al politicii de grup și alocându-l unităților organizaționale care au computere utilizator (nu utilizatori).
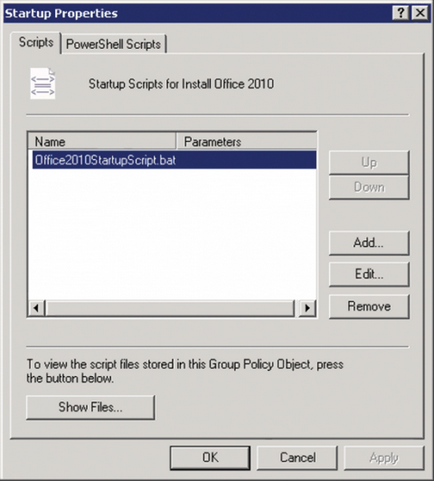
Fig. 4 Proprietățile scriptului de boot
Editați politica și să navigați la nodul Computer Configuration / policies / Setări pentru Windows / Scripturi (pornire / oprire) [Computer Configuration / Politici / Setări pentru Windows / Scripturi (pornire / oprire)]. Faceți dublu clic pe "Startup" din partea dreaptă a ferestrei pentru a deschide fereastra cu proprietățile politicii (Figura 4).
Faceți clic pe butonul "Afișați fișiere" pentru a deschide cu exactitate fereastra Explorer în punctul în care doriți să copiați scriptul de pornire de la pasul 4. Copiați acest script în fereastra Explorer și închideți-l.
Cu această setare de politică de grup, instalarea Microsoft Office va începe numai după ce computerul repornește. Este necesar să aveți grijă ca instalarea să fie realizată cu drepturile necesare. Instalarea poate dura ceva timp, deci inițializarea unui astfel de repornire a calculatorului în timpul orelor de lucru poate fi o idee bună.
Pasul 5: Creați un obiect de politică de grup
Nu cel mai bun, dar cu siguranta cel mai ieftin
64 sau 32 de biți?
După cum puteți vedea, răspunsul pentru aproape fiecare utilizator va fi "nu", cu excepția cazului când aveți nevoie de tabele Excel cu dimensiuni monstruoase sau dacă intenționați să implementați software-ul care are nevoie de o versiune pe 64 de biți a Office. Majoritatea celorlalți utilizatori vor lucra bine pe platforma x86.
Materiale conexe
Articole similare
-
Implementarea biroului 2018 cu sccm 2018 r2, ferestre pentru administratorii de sistem
-
Implementarea biroului 2018 de la o sursă de instalare locală
Trimiteți-le prietenilor: