BIOS-ul este decriptat ca sistem de intrare / ieșire de bază și este un program mic al cărui parametru este înregistrat pe un cip special numit CMOS (Metal Oxide Semiconductor Complementar). BIOS-ul face parte din hardware-ul calculatorului și este independent de sistemul de operare.
Optimizarea BIOS-ului în acest articol presupune două opțiuni pentru setări: determinarea priorității descărcării dispozitivului și dezactivarea dispozitivelor neutilizate. Și dacă în primul caz, ca regulă, configurația nu provoacă nici o dificultate, atunci este necesar să se abordeze cu grijă deconectarea dispozitivelor neutilizate, astfel încât să nu se facă computerul să devină inoperabil.
Deoarece numele comenzilor din diferitele BIOS-uri diferă semnificativ, ar trebui să utilizați ghidul utilizatorului care este atașat pe hârtie pe placa de bază a computerului. Dacă nu există un astfel de manual în calculatorul dvs., merită să mergeți la site-ul oficial al producătorului plăcii de bază și să descărcați documentul în format electronic. Pentru a configura BIOS, procedați în felul următor:
- Porniți alimentarea notebook-ului sau a computerului. Așteptați până când apare primul ecran, informându-vă despre procesul de încărcare a computerului.
- Descărcați programul de configurare BIOS apăsând tasta de pe tastatura indicată în partea de jos a ecranului, în linia ecranului de configurare a sistemului de operare Press Del pentru BIOS (Apăsați tasta Del pentru a configura BIOS-ul). De obicei, pentru aceasta este folosită o cheie. Dacă nu ați primit programul de configurare BIOS prima dată și sistemul de operare a început să se încarce, reporniți computerul și încercați să apăsați tasta de pe ecran
Încă o dată. Dacă utilitarul de configurare BIOS este încărcat cu succes, veți vedea, de obicei, interfața color a aplicației pe ecran, un exemplu de care este prezentat în Fig. 4.3.
Cheia pe care doriți să o apăsați când porniți calculatorul pentru a intra în programul de configurare BIOS pe diferite computere poate varia în funcție de producătorul BIOS-ului. Cel mai frecvent utilizat este tasta Ștergere, iar tastele F2, F12 sau Esc sau combinații de taste pot fi de asemenea utilizate. Pentru mai multe informații, consultați documentația pentru computer sau placa de bază și pe site-ul producătorului computerului (placa de bază).
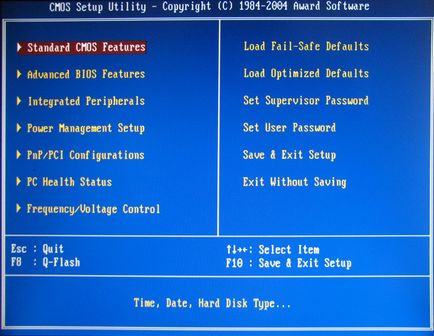
Fig. 4.3. BIOS setup main menu
În funcție de producător, interfața programului de configurare BIOS și numele elementelor din meniu pot fi diferite în modul cel mai drastic! Unele opțiuni de configurare pot fi lipsite, dar în locul celor noi. Pentru a clarifica regulile pentru lucrul cu programul de configurare BIOS și pentru a determina elementele de meniu necesare, ar trebui să utilizați manualul atașat în format tipărit pe computer (placa de bază).
Ar trebui să fiți foarte atenți atunci când modificați setările BIOS-ului. Interfața BIOS este pentru utilizatorii avansați. Modificarea incorectă a oricărui parametru poate împiedica încărcarea corectă a computerului. Ar trebui să modificați numai setările pentru care sunteți sigur (ă). În cazul în care, cu toate acestea, a existat o situație, după ce a făcut rele considerate drept modificări în setările BIOS ale computerului nu poate fi pornit, încărcați configurarea BIOS și selectați Load Defaults Fail-Safe din meniul principal al formularului (Descărcați parametrii de protecție de avarie) sau Încărcare Valori implicite optimizate (încărcare optimă opțiuni).
Gestionarea în programul de configurare BIOS este cel mai adesea efectuată după cum urmează. Săgețile stânga, săgeată dreapta, săgeată în jos și săgeată sus sunt utilizate pentru a naviga prin opțiunile de meniu. Tasta Enter vă permite să selectați un element pentru a-i modifica valorile. De asemenea, pentru a modifica valoarea articolelor, puteți utiliza tastele + și - din partea digitală a tastaturii. Tasta Esc este utilizată pentru a ieși din meniu și din programul de configurare BIOS.
Meniul cu numele tipului de caracteristici standard CMOS este destinat pentru a schimba data și ora în computer, identificând dispozitivele conectate prin interfețe diferite și alți parametri. Fără nici o nevoie specială de a modifica parametrii din acest meniu nu este recomandată. Să trecem la următorul meniu, conceput pentru a schimba ordinea încărcării dispozitivelor, schimbarea parametrilor care, în majoritatea cazurilor, nu este dificilă.
Evidențiați meniul cu numele vizualizării Advanced Features BIOS și apăsați tasta. Veți vedea comenzile destinate modificării priorității dispozitivelor descărcate (Figura 4.4).
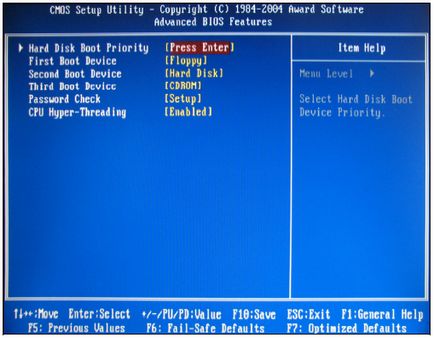
Fig. 4.4. Modificarea priorității dispozitivelor descărcate
Așa cum se poate vedea din fig. 4.4, dispozitivul de boot primul (Primul dispozitiv de pornire) Setați unitatea de dischetă (floppy), și numai dispozitivul următor este un hard disk (hard disk), pe care sistemul de operare. Potrivit setarea, atunci când computerul vine prima unitate de verificare pentru floppy disk cu sistemul de operare, care durează câteva secunde, și numai apoi se citește în sectorul de boot al hard disk pentru a detecta încărcător de sistem de operare. Apropo, în cazul în care încărcătorul de sistem de operare nu va avea un hard disk, computerul va porni automat la al treilea dispozitiv de pornire (al treilea dispozitiv de pornire), care, în cazul meu este o unitate CD-ROM optice (CD-ROM). În cazul tău, ordinea dispozitivelor de încărcare poate fi diferită.
Pentru a accelera boot-ul computerului timp de câteva secunde, pot schimba ordinea dispozitivelor de pornire setând mai întâi prioritatea discului dur:
- Rețineți ordinea dispozitivelor de pornire, astfel încât, în cazul unei probleme cu pornirea computerului, setați valorile implicite.
- Evidențiați meniul First Boot Device și apăsați tasta Enter. În ecran apare o listă de dispozitive disponibile pentru instalare ca dispozitiv de pornire.
- Selectați Hard Disk și confirmați alegerea dvs. Hard diskul va fi instalat ca primul dispozitiv de pornire, iar valoarea Floppy va fi setată automat ca al doilea dispozitiv de boot.
- Accesați meniul de configurare BIOS principal apăsând tasta Esc.
Pentru a salva modificările și pentru a ieși din programul de configurare BIOS, selectați elementul cu numele vizualizării Salvare din meniul principal # 038; Exit Setup (Salvați modificările și ieșiți din programul de configurare). După aceasta, vi se va cere să confirmați că doriți să părăsiți programul de configurare BIOS, păstrând în același timp modificările. Apăsați tasta Y de pe tastatură și confirmați cu tasta Enter.
Acum voi examina cum să dezactivați dispozitivele neutilizate. Dispozitivele neutilizate are sens să se oprească în mai multe cazuri. În primul rând, în cazul în care, de exemplu, utilizați o placă de sunet separat, trebuie să dezactivați cipul integrat placa de sunet pe placa de bază, în caz contrar dispozitivul poate interfera (în orice caz, lucrarea este doar una dintre ele). În al doilea rând, în cazul în care, de exemplu, chipset-ul activat, adaptor de rețea, integrat în placa de bază, iar PC-ul nu este conectat la rețea și Internet, acesta poate fi oprit. În al treilea rând, dacă dispozitivul, din anumite motive, nu este compatibil cu sistemul de operare; utilizează o întrerupere care intră în conflict cu un alt dispozitiv; sau cauzează alte defecțiuni - există, de asemenea, o posibilitate de oprire.
În meniul principal al programului de configurare BIOS, evidențiați meniul cu numele vizualizării periferice integrate și apăsați tasta. Veți vedea comenzile proiectate pentru a controla dispozitivele integrate în placa de bază (Figura 4.5).
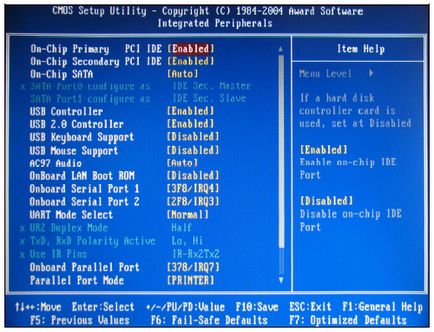
Fig. 4.5. Gestionați dispozitivele încorporate
- Înainte de a efectua modificări în setările BIOS, trebuie să înțelegeți în mod clar ce faceți, de ce și ce rezultat este așteptat;
- trebuie să scrieți valoarea curentă a parametrului înainte de ao modifica pentru a returna valoarea în cazul unei instalări incorecte;
- ar trebui să utilizați informațiile suplimentare specificate în manualul utilizatorului care vine cu placa de bază și în zona de configurare fără BIOS (Figura 4.5, dreapta).
De exemplu, puteți dezactiva chipsetul audio integrat (AC97 Audio) dacă aveți o placă de sunet separată instalată pe computerul dvs. sau nu doriți să redați sunet. În plus față de dispozitive, este posibilă dezactivarea controlorilor încorporați, de exemplu USB și porturi. Pentru a face acest lucru, trebuie să faceți următoarele:
- Înregistrați valorile curente ale parametrilor înainte de a efectua modificări.
- Cu atenție și cu îndemânare, modificați parametrii perifericelor integrate.
- Accesați meniul de configurare BIOS principal apăsând tasta Esc.
- În meniul principal al programului de configurare BIOS, selectați elementul cu numele vizualizării Salvare. # 038; Exit Setup (Salvați modificările și ieșiți din programul de configurare). Vi se va solicita să confirmați că doriți să părăsiți programul de configurare BIOS, păstrând în același timp modificările pe care le-ați efectuat.
- Apăsați tasta Y de pe tastatură și confirmați comanda, dacă este necesar, cu tasta Enter. Pentru a refuza salvarea modificărilor, apăsați tasta N. Schimbările la setările BIOS vor fi salvate și computerul va reporni automat.
În cazuri excepționale, este posibil să fie necesar să actualizați firmware-ul BIOS. Această operație în majoritatea cazurilor vă permite să corectați greșelile făcute de producător în programul BIOS și uneori să extindeți funcționalitatea plăcii de bază.
Procedura de actualizare a firmware-ului BIOS diferă în funcție de producătorul BIOS-ului. Dacă este necesar, actualizați BIOS-ul făcând referire la manualul furnizat împreună cu placa de bază sau computerul sau accesați site-ul producătorului de pe placa de bază (computer). BIOS-ul ar trebui actualizat numai dacă este necesar (de exemplu, pentru a rezolva problemele de compatibilitate). Acest proces poate fi foarte dificil, iar apariția unei erori în timpul procesului de actualizare poate cauza computerului să devină complet inoperabil! Prin urmare, fără o nevoie specială, în absența cunoștințelor relevante, nu actualizați firmware-ul BIOS! În continuare, trebuie să porniți computerul, deoarece restul acțiunilor pe care le voi efectua în sistemul de operare Windows 7.
Trimiteți-le prietenilor: