Cum să reglați culoarea pielii în Photoshop

Să începem. În primul rând aveți nevoie pentru a deschide ambele imagini în Photoshop, în orice mod convenabil, fata se taie, chiar și foarte dur posibil (propria lui, dacă doriți să restabiliți frumusețea, sau prieteni, dacă vrei să te distrezi =)) și introduceți-l în imagine, pe care vrem să fie ca. Cel mai probabil veți întâlni imediat prima problemă - oameni de diferite mărimi. Această problemă este rezolvată destul de ușor și rapid și dacă folosiți chips-urile Photoshop-ului, ceea ce vă spun, va ieși chiar mai repede.
În general, selectați stratul cu fața care a fost lipită și apăsați "Ctrl + T" sau mergeți la meniul "Editare -> Transformare liberă" (Editare -> Transformare liberă). În jurul feței apare dreptunghiular, tragerea din colțul căruia prin apăsarea tastei Shift se poate reduce sau mări dimensiunea feței la discreția sa. Și dacă scoateți pointerul printr-un dreptunghi, atunci când cursorul devine o săgeată în formă de arc, puteți roti fața.
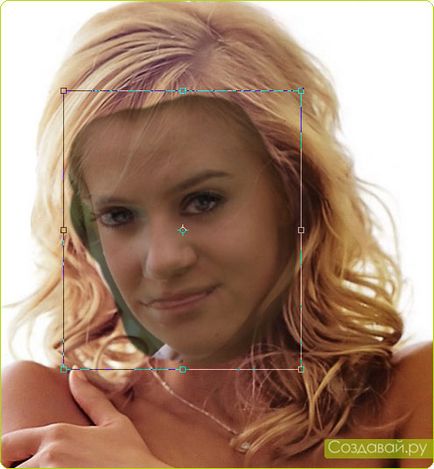
Poate că unii dintre voi ați întâlnit deja a doua problemă - cea de-a doua persoană nu este vizibilă în spatele primei și, prin urmare, este dificil să înțelegeți în ce măsură reduceți prima. Este rezolvată de o mică viclenie. Reduceți opacitatea stratului superior cu o față la 50-70% și puteți vedea caracteristicile ambelor fețe. Acest lucru este foarte convenabil atunci când se potrivește. De exemplu, puteți ajusta nu numai dimensiunea feței, ci și unghiul de înclinare, comparând cel puțin ochii.
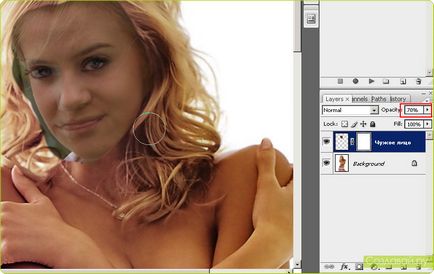
Când ajustați dimensiunea și rotiți fața în poziția dorită, apăsați "Enter". Acum du-te direct la subiectul postului. După cum se poate vedea în screenshot-ul meu, fața fetei pe care am luat-o pentru "transplant" este mult mai întunecată decât fața lui Jessica Alba. Da, și culoarea este probabil să fie diferită.
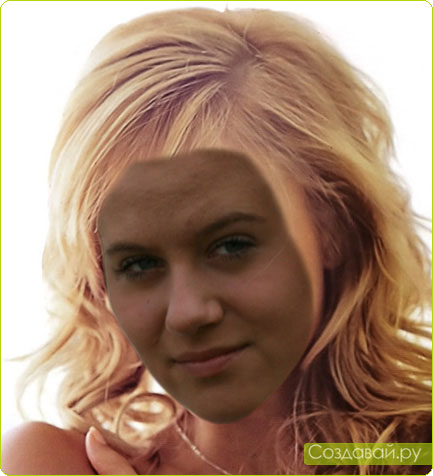
Accesați meniul "Imagine -> Ajustări -> Prag" (Image -> Correction -> Threshold). Între timp, va trebui să facem două mărci: cea mai ușoară parte a feței și cea mai întunecată parte. Pentru a face acest lucru, în fereastra deschisă, deplasați cursorul mai întâi spre stânga, până când rămâne o mică parte neagră. În această piesă mică și trebuie să faceți clic pe mouse-ul cu tasta Shift apăsată, după care ar trebui să vedeți vederea cu cifra "1".
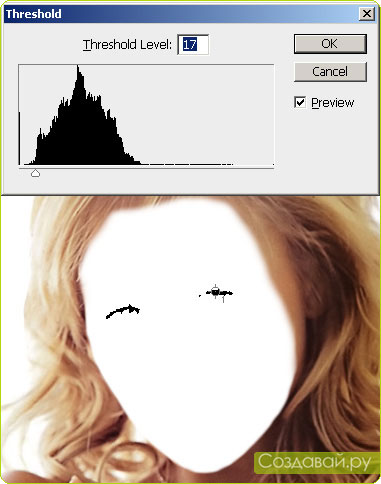
Apoi deplasați cursorul spre cealaltă parte până când imaginea este negru, cu excepția unui spațiu alb mic. Pur și simplu să-l prindeți cu mouse-ul și nu uitați să țineți apăsată tasta "Shift". Se va afișa un marcaj cu numărul "2". Numai acest loc nu ar trebui să fie o sursă de lumină.
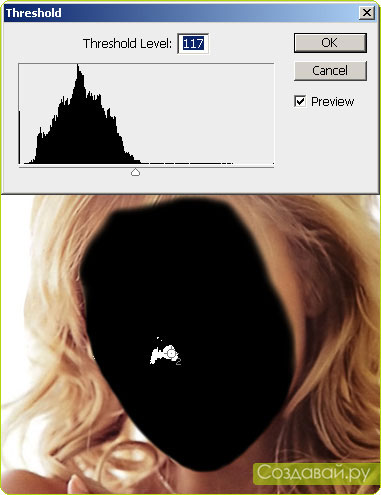
Creați un strat de corecție "Niveluri" (niveluri). Am selectat în fereastra apărută o pipetă albă și o împingem în locul unde este setată nota "2".
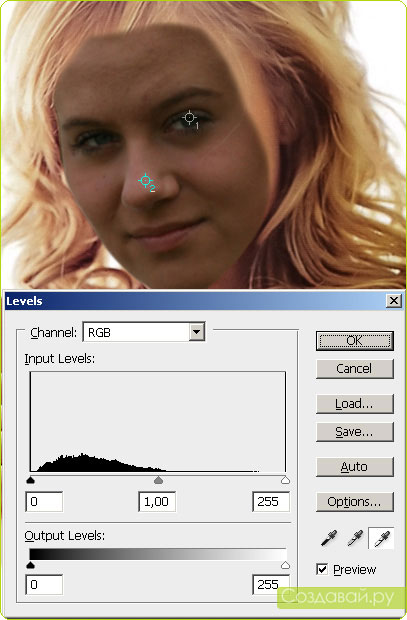
Apoi luați o pipetă neagră și faceți clic pe eticheta "1".
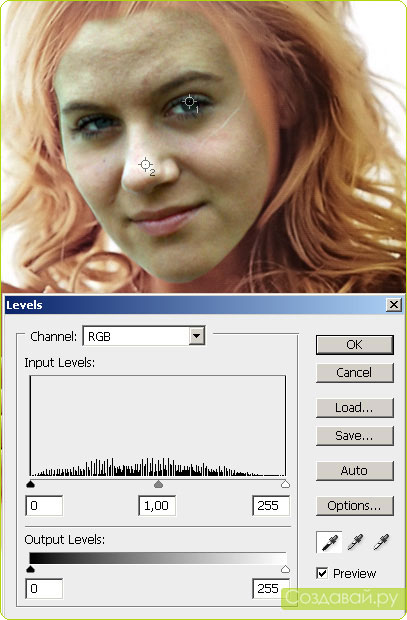
Apoi, luăm pipeta gri mijlocie și încercăm să găsim un gri neutru în fotografie. În cazul meu, am găsit-o la elev. Aceasta este una dintre metodele de corecție a culorilor, dar nu întotdeauna această metodă este bună. De fapt, în timpul instalării, nu este necesară corecția corectă a culorii, dar este necesară corectarea imaginii dorite. După cum puteți vedea, culoarea nu se potrivește încă.
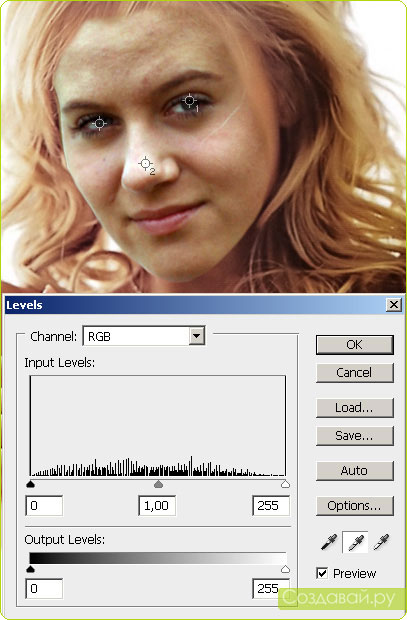
Vom compensa acest defect cu alte straturi de corecție. Sunt mulți și întotdeauna trebuie să acționeze în funcție de situație. Dar cel mai adesea folosesc "Echilibru de culoare" și "Culoare selectivă". Imagini de ecran Nu voi da, deoarece valorile tale vor fi diferite. În "Echilibrul de culoare", trebuie doar să mutați glisoarele, să alegeți ceea ce controlați, lumini, umbre sau locuri medii. Și în "Culoare selectivă" trebuie să selectați o culoare în lista verticală și apoi să mutați glisoarele cu nuanțe.
Aici voi face o remarcă: dacă stați mult timp, încercați să alegeți o culoare, dar nu funcționează, ar trebui să vă ridicați și să vă distrați puțin, deoarece ochii de la astfel de recuperări devin obosiți și pierd senzitivitate. Din acest motiv, se pare că mutați cursorul, iar culoarea nu se schimbă. Nu vă disperați, dacă nu sunteți buni la ea, mulți nu-l găsiți imediat. Dar crede-mă, din ce în ce mai multe ori încerci să selectezi culoarea în diferite fotografii și în moduri diferite, cu atât vei învăța mai repede.
În această imagine trebuia să adaug "culoarea selectivă" cu "luminozitate / contrast" în plus față de "niveluri", precum și să ușurez câteva zone. Amintiți-vă că am spus la început că este mai bine să alegeți fotografii, cu aceeași sursă de lumină? Aceasta este aceeași problemă. În cazul meu, sursele sunt diferite, sau, mai degrabă, fată a fost cel mai probabil fotografiate în vremea tulbure, atunci când este destul de întuneric, la toate. A trebuit să-i ușurez o parte din față, astfel încât lumina să pară căzută ca și Jessica Albu.

Când toate problemele cu culoarea și lumina sunt rezolvate, ștergeți radiatoarele sau prin stratul de mască excesul de părți ale feței. Combinați straturile și treceți prin secțiunile de tranziție cu ajutorul instrumentului "Instrumentul de periere de vindecare".
Chiar trebuia să îmi retușez chipul, ca să devină netedă, ca și Alba, dar fără ea, oriunde.

Felicitări! Acum știi cum să ajustezi culoarea pielii în Photoshop. =)
Autentifică-te sau înregistrează-te pentru a lăsa un comentariu
mesajul a fost livrat cu succes
Articole similare
Trimiteți-le prietenilor: