ANEXA 2. Instrucțiuni de lucru cu Debugger Turbo.
După lansare, pe ecran apare o imagine care conține meniul din partea de sus a meniului și bara de stare din partea de jos (figura 1). Restul ecranului va fi ocupat de fereastra CPU. Procesorul, de regulă, are o culoare verde deschis. Deasupra acestuia, programul afișează o fereastră cu informații despre versiune și dezvoltatori sau un mesaj despre absența unei tabele de simboluri (figura 1)
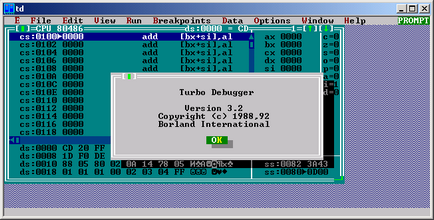
Figura 1. Fereastra programului TD după executarea fișierului TD.exe.
Apăsați [ENTER] pentru a face să dispară. Dacă programul a început (meniul și bara de stare au apărut), partea centrală a ecranului nu conține fereastra CPU. apăsați tastele [Alt + SPAȚIU] (mai întâi apăsați pe [Alt] și apoi, fără ao elibera, tasta [SPACE BAR]). În partea de sus a ecranului, apare un meniu care conține 3 articole. Apăsați tasta [S]. Meniul dispare și apare fereastra CPU (sau apăsați [S] și utilizați butoanele [] [] pentru a selecta meniul Vizualizare, apoi CPU) (figura 2).
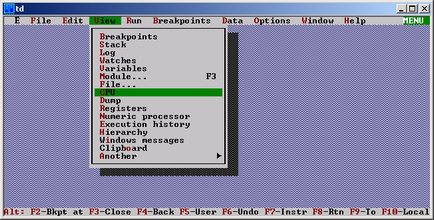
Fig.2 Apelați fereastra CPU din meniul Vizualizare.
Pentru a ieși din TD în DOS, apăsați combinația de taste [Alt-X].
Pentru a începe lucrul cu meniul, apăsați tasta [F10]. Unul dintre elementele de meniu va fi evidențiat în culori. Puteți selecta comanda dorită utilizând tastele săgeți stânga / dreapta (tastele cursor), apoi apăsați [ENTER] pentru al executa. În TD, toate comenzile din partea de sus, meniul principal apelează un submeniu. În submeniu, elementele sunt aranjate vertical, adică trebuie să utilizați tastele săgeți sus / jos pentru a selecta comanda necesară. După selectarea comenzii, apăsați și [ENTER]. Pentru a ieși din meniu fără a selecta nicio comandă, apăsați [ESC] - veți fi în meniul anterior. Dacă vă aflați în meniul superior, apăsând [ESC] veți reveni la fereastra CPU.
Fereastra procesorului conține textul programului care se depanează, conținutul registrelor, vârfurile stivei și zonele de date utilizate de program.
fereastra CPU este împărțită în mai multe părți - în acest caz, pentru a muta cursorul (culoarea linia evidențiată) între părțile ferestrei, folosiți tasta [TAB] sau [SHIFT + TAB].
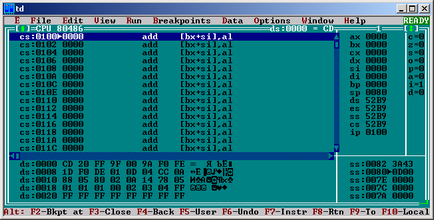
Figura 3. Afișarea ferestrei procesorului.
Fereastra procesorului este împărțită în mai multe părți - în acest caz, utilizați tasta [TAB] sau [SHIFT + TAB] pentru a muta cursorul (evidențiat în culoarea liniei) între părțile acestei ferestre.
Ferestrele de informații, spre deosebire de lucrători, conțin doar câteva mesaje, de exemplu, mesaje de eroare și așa mai departe. Pentru a șterge (închide) fereastra de informații, utilizați tastele [ENTER] și [ESC] (apăsând pe oricare dintre ele va determina dispariția ferestrei de pe ecran). Pentru a închide ferestrele de lucru, utilizați combinația de taste [Alt-F3].
În plus, lucrul cu TD. Puteți apăsa tastele [Alt-F5] pentru a vedea ce este în spatele ecranului, adică consultați ecranul MSDOS. Prin apăsarea acestei combinații, ecranul TD dispare și mesajele afișate de DOS devin vizibile. aplicațiile și modulul pe care îl depanați. Apăsând orice tastă, veți reveni la TD.
P.3.Descărcați programul pentru depanare.
Accesați meniul Fișier și selectați-l faceți clic pe Deschidere (apăsați [F10], folosind stânga / dreapta, selectați tastele cursor de fișiere, apăsați [ENTER] - va afișa un submeniu care conține comenzi și atingeți DESCHIS și apăsați [ENTER. ]). O fereastră de descărcare a fișierului va apărea pe ecran, care conține o linie în partea de sus pentru a introduce numele fișierului. Introduceți numele fișierului dvs., de exemplu: C: \ WORK \ ASM \ PROGRAM.EXE și apăsați [ENTER].
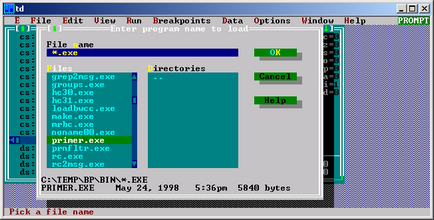
Fig.4.În fereastra de descărcare a fișierului.
Dacă ați introdus incorect numele de fișier și TD nu l-ați găsit pe disc, în partea stângă sus a ecranului apare o fereastră cu avertismentul "Program not found" - programul nu a fost găsit. Apăsați [ENTER] pentru ao șterge și repetați de la început. Dacă descărcarea are succes, veți reveni la fereastra CPU. Înainte de aceasta, o fereastră cu mesajul "Programul nu are tabelul cu simboluri" poate apărea în colțul din stânga sus al ecranului - îl puteți ignora; apăsați pe [ENTER] pentru a dispare. După încărcare, în partea din stânga sus a ferestrei, procesorul va conține textul de asamblare al programului, prima comandă din care va fi evidențiată în culori.
Partea superioară din dreapta conține conținutul registrelor MP; conținutul registrului de steaguri este evidențiat separat. În partea dreaptă de jos, este localizată fereastra conținutului curent al teancului, pornind de la partea superioară. În cele din urmă, în partea din stânga jos este conținutul unei anumite zone de memorie RAM (dump), de obicei după încărcarea programului în TD - conținutul PSP-ului.
Pentru a deplasa cursorul între părțile ferestrei procesorului, utilizați tasta [TAB] (în sensul acelor de ceasornic) sau combinația [Shift-TAB] (în sens invers acelor de ceasornic).
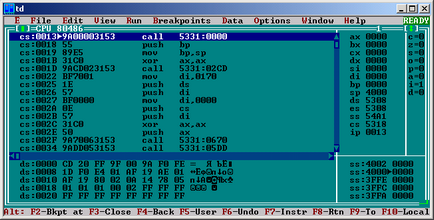
Figura 5. Tipul ferestrei procesorului.
P.5 Rulați programul pentru execuție.
După descărcarea programului, puteți să îl debifați. Cea mai simplă operație de depanare este lansarea programului. Aceasta se face prin apăsarea tastei [F9].
După executarea programului, pe ecran va apărea o fereastră cu mesajul "Terminat. Codul de eroare N.", unde N este codul de eroare DOS cu care programul dvs. a încetat. Apăsați pe [ENTER] pentru al șterge.
Nu uitați că executarea programului de executare este o operațiune periculoasă: dacă programul dvs. conține erori, atunci cel mai probabil va duce la o "blocare" a mașinii. Prin urmare, înainte de a rula programul, nu fiți prea leneși pentru a efectua urmărirea.
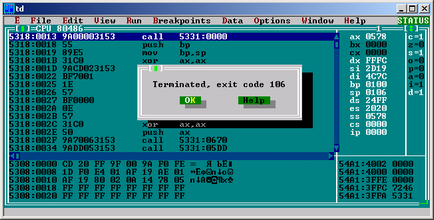
Urmărirea este procesul de execuție pas cu pas a programului. În TurboDebugger, aceasta se face cu tastele [F7] și [F8]. Prin apăsarea oricăreia dintre ele se execută curent (marcat cu un simbol triunghi în fereastra CPU) instrucțiuni de asamblare și apoi afișează noile conținutul registrelor, zonele de date, partea de sus a stivei și revine TD pentru a aștepta o apăsare de tastă. Iar resursele implicate în execuția echipei sunt evidențiate în culori.
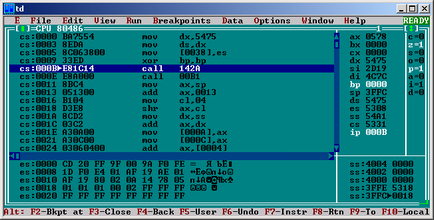
Figura 7. Fereastra procesorului când programul este pas cu pas.
Diferența [F7] de la [F8] este că, atunci când se utilizează [F8] instrucțiune CALL este executată ca o etapă (de rutină corespunzătoare de asamblare, numit pe această comandă, nu urmărite), în timp ce tasta [F7] APEL de execuție conduce la urmări foarte subrutină.
Pentru a finaliza urmărirea, fără a ajunge la sfârșitul programului, puteți apăsa combinația de taste [Ctrl-F2].
P.7.Efectuarea unei părți a programului.
Dacă doriți să începeți programul de urmărire, de exemplu, aceasta înseamnă, că nu este necesar să se efectueze pas cu pas, prin apăsarea repetată a [F7] sau [F8], până la acest punct. Pur și simplu puneți cursorul pe linia cu care doriți să începeți urmărirea și apăsați [F4]. Programul va fi lansat și executat înainte de comanda pe care a fost plasat cursorul. Apoi puteți efectua urmărirea normală. Tasta [F4] poate fi utilă și în multe alte situații. De exemplu, atunci când sunt în proces de urmărire trebuie să ruleze un anumit bloc de program fără să-l calc, muta cursorul la ultima instrucțiune a blocului, și apăsați [F4]. Programul va rula de la ultima comandă executată la comanda pe care este poziționat cursorul și apoi TD va reveni din nou la modul trace.
P.8 Editarea conținutului registrelor.
În procesul de urmărire, puteți vizualiza, dar și modifica conținutul registrelor microprocesorului. Modificările pe care le faceți vor fi valabile numai pentru o derulare a programului. Pentru a introduce o valoare într-un anumit registru, urmați acești pași:
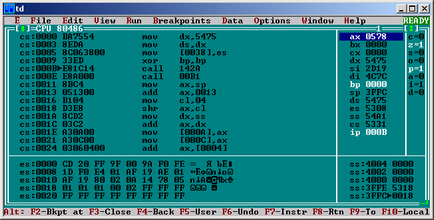
Figura 8. Cursorul indică registrul AX dedicat schimbării conținutului său.
În partea stângă sus a ferestrei CPU, apăsați tasta [TAB]. Cursorul se mișcă spre dreapta, în partea din fereastra unde sunt localizate conținutul regiștrilor.
Utilizând tastele cursor sus / jos, selectați registrul al cărui conținut doriți să îl modificați.
Apăsați pe [Ctrl + C] sau pe [SPACEBAR]. O fereastră pentru introducerea valorii în registru va apărea pe ecran.
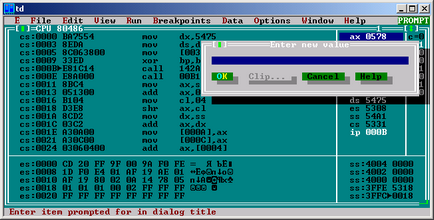
Figura 9. Fereastra pentru introducerea valorii în registru.
În linia de sus a ferestrei care apare, introduceți o nouă valoare. Nu uita constantele numerice de înregistrare reguli în Assembler: h sunt numere trebuie să se termine cu un „h“ și în cazul în care începe cu o literă (A, B), în primele cifre, trebuie să fie 0. După ce numărul apăsați [ENTER].
Dacă schimbați conținutul registrelor nu este pentru prima oară, atunci în linia a doua, a treia și ulterior a ferestrei de intrare vor fi valorile anterioare pe care le-ați introdus. În loc să introduceți din nou valoarea veche, puteți utiliza tastele cursor pentru a selecta una dintre ele și apăsați [ENTER]. O nouă valoare este atribuită registrului - acesta va fi afișat pe ecran. Dacă introduceți un număr incorect, va apărea fereastra "Symbol not found", care vă va informa despre eroare. Apăsați pe [ENTER] astfel încât să dispară și să repetați totul începând cu pasul 2.
După introducerea tuturor valorilor necesare în registre, apăsați [Shift + TAB] pentru a reveni la textul programului.
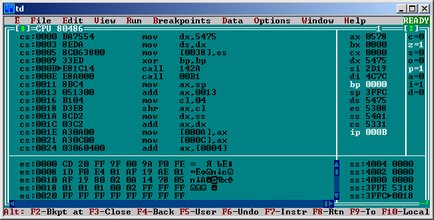
Figura 10. Mutați cursorul în panoul de date.
Unde: XX - valoarea hexazecimală a locului de memorie;
A - ASCII - reprezentarea conținutului celulei corespunzătoare.
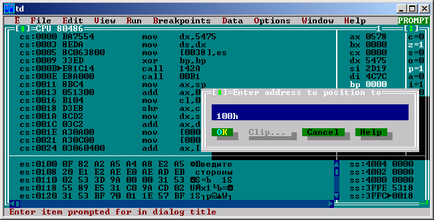
2.) Apăsați [Ctrl + C]. În fereastra "Introduceți noi octeți de date" care apare, introduceți unul sau mai mulți octeți separați prin spații, de exemplu:
și apăsați [ENTER].
3.) Dacă intrarea a fost făcută corect, fereastra va dispărea, iar noile valori vor fi scrise în octeți de celule RAM începând de la octetul la care a fost plasat cursorul. Dacă faceți o greșeală, apare o fereastră cu mesajul "Eroare de sintaxă" - o eroare de sintaxă. Cel mai probabil, ați înregistrat incorect unul dintre numere, va trebui să repetați totul de la început.
Pe lângă funcțiile de mai sus, TD oferă posibilitatea editării elementare a programelor în procesul de depanare și scriere a codului recepționat în memorie pentru o singură derulare a programului sau până când acesta este descărcat în mod repetat în TD.
Pentru a introduce comanda dorită de procesor în memoria TD, efectuați următoarele acțiuni:
1.) În panoul programului, apăsați [Ctrl + A]. Va apărea fereastra "Introduceți instrucțiunile pentru asamblare".
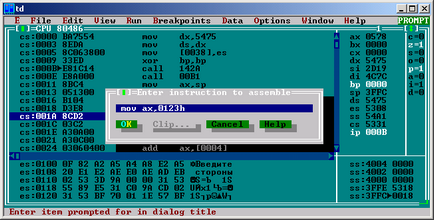
Figura 11. Fereastră pentru introducerea instrucțiunilor de montaj.
2.) Introduceți instrucțiunea de asamblare în primul rând al acestei ferestre. De exemplu, MOV AX, 0123h și apăsați pe [ENTER] (Fig.)
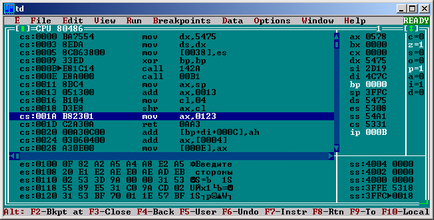
Fig.12.Transferul la instrucțiunea de asamblare specificată.
Dacă a fost introdusă o eroare la introducerea instrucțiunii, TD nu o poate traduce în codul de comandă corespunzător. În acest caz, va fi afișată o fereastră cu un mesaj de eroare, de exemplu, "Instrucțiune inactivă mnemonic" este o instrucțiune incorectă. Încercați din nou.
Nu uitați că schimbarea comenzilor existente în program, noua comandă poate fi mai lungă decât cea veche. Ca urmare, echipa ulterioară (sau mai multe echipe) va fi răsfățată. Prin urmare, atunci când dezvoltați programe care urmează să fie depanate, nu uitați să introduceți mai multe instrucțiuni NOP în program. astfel încât, ulterior, comenzile nou introduse i-au luat locul în memorie.
Turbo Debugger are o funcție interesantă care vă permite să aflați informații nu numai despre program și despre starea sa, dar și informații despre sistem.
Pentru a activa această funcție, trebuie să mergeți la meniul Fișier, apoi pe Get info.
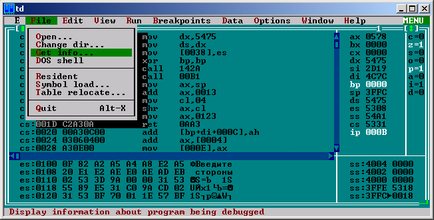
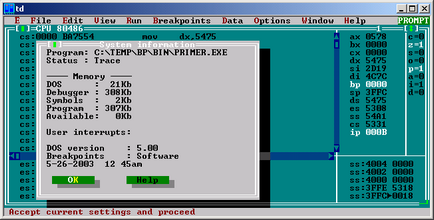
Figura 13. Afișarea informațiilor despre sistem.
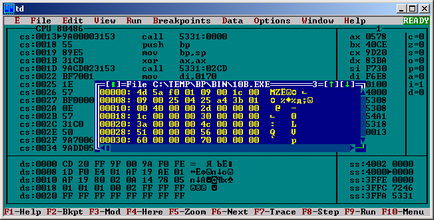
Figura 15. Afișați informații suplimentare apăsând tasta [F1].
Articole similare
Trimiteți-le prietenilor: