
Astăzi voi vorbi despre cum să instalați sistemul de operare Chrome. Personal, sunt curios ce este sistemul de operare, cât de dificilă este instalarea sistemului de operare crom. și vreau să fac acest lucru în software-ul de virtualizare VirtualBox. Dar, la început, vreau să vă spun despre motivele apariției acestui sistem de operare.
Ce trebuie să știu înainte de a instala sistemul de operare Chrome?
Înainte de a trece la instalarea cromului os în caseta virtuală. Vă voi spune ceva despre acest sistem de operare de la Google, astfel încât să puteți înțelege dacă specificul acestuia vă convine.

Această abordare simplifică interfața cu utilizatorul, reducând astfel timpul necesar pentru a stăpâni sistemul în sine. Pe scurt, instalarea pe un computer sau netbook Chrome OS o convertește într-un dispozitiv Internet. Dar va fi suficient pentru dvs. funcționalitatea propusă? Sau poate că instalarea sistemului de operare Chrome va fi o modalitate excelentă de a prelungi durata de viață a unui computer depășit? Pentru a face acest lucru, trebuie să test-drive - să instalați și să rulați o versiune gratuită a sistemului de operare Google Chrome pe computer utilizând Oracle VM VirtualBox.
Instalarea sistemului de operare Chrome în VirtualBox
Chrome OS este un sistem open source care este creat în cadrul proiectului Chromium, astfel încât să puteți găsi un număr de versiuni modificate (furci). Programul de virtualizare în sine poate fi descărcat gratuit pe site-ul oficial, îl puteți instala cu ușurință, dar sistemul de Chromium OS pe care îl voi utiliza poate fi descărcat de pe acest site. Descărcați imaginea finalizată a discului cu sistemul de operare preinstalat pentru VirtualBox. Această versiune gratuită nu coincide pe deplin cu sistemul de operare Chrome complet, dar este destul de aproape de ea pentru a obține o idee despre cum arată și funcționează acest sistem. Site-ul are capacitatea de a descărca și imaginea pentru programul VMWare, chiar și pentru unitățile flash USB.
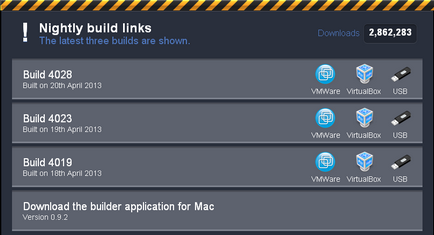
Acum trebuie să creați o nouă mașină virtuală la care să "legăm" imaginea discului descărcat. Iată ce trebuie să faceți pentru a face acest lucru:
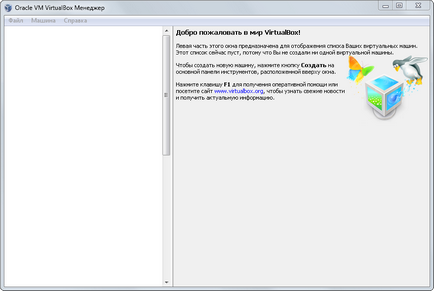
- Selectați elementul de meniu "Machine" - "Create".
- În fereastra care apare, introduceți totul ca în imagine. Apoi, faceți clic pe butonul "Următorul".
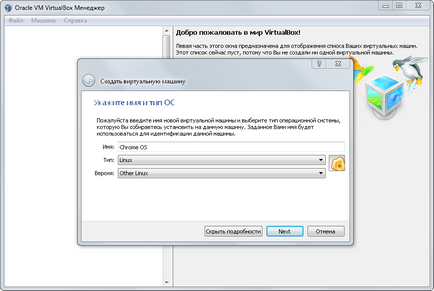
- Apoi, Expertul de creare a mașinii virtuale vă va solicita să specificați cantitatea de memorie RAM. Acest parametru trebuie setat în funcție de cantitatea de memorie RAM fizică. Am acest 8Gb. Numărul de memorie disponibilă și disponibilă poate fi vizualizat în managerul de activități prin apăsarea tastei Ctrl-Alt-Delete. Pot aloca în siguranță suficientă memorie pentru noul VM. Dezvoltatorul recomandă alocarea a 512 Mb. Cu toate acestea, dacă sunteți mai limitat cu hardware-ul, puteți lăsa cursorul la 256 Mb, dar sistemul cu astfel de parametri va funcționa puțin mai încet decât de obicei. Calculați parametrii bazați pe aceasta și faceți clic pe butonul "Următorul".
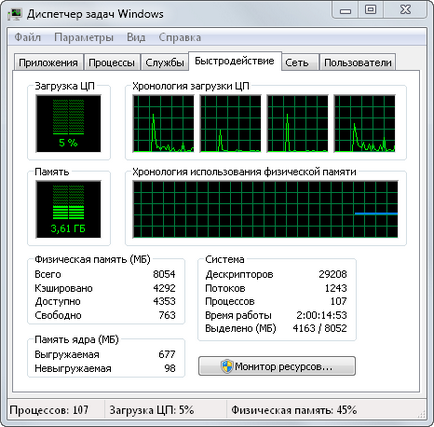
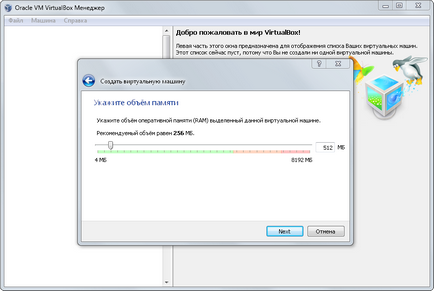
- Următorul pas este să creați un disc virtual. Faceți clic pe "Utilizați un hard disk virtual existent" și mergeți la fișierul VDI pe care tocmai l-ați descărcat și dezarhivat.
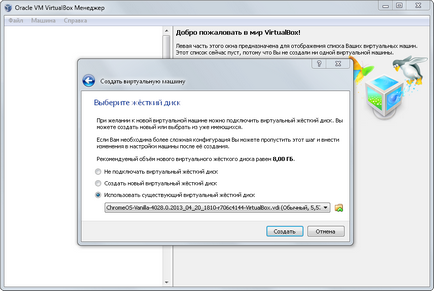
- După ce faceți clic pe butonul "Creați", veți vedea o linie cu noua mașină virtuală în fereastra VirtualBox.
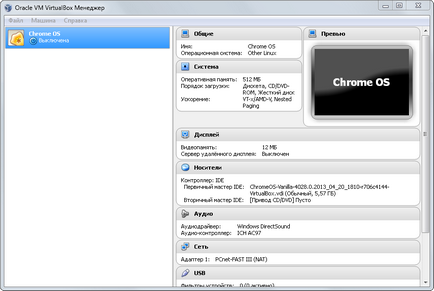
- Înainte de a începe o mașină nouă, trebuie să vă asigurați că ați introdus corect câțiva parametri. Faceți clic dreapta pe noua mașină virtuală și selectați "Setări".
- În cadrul setărilor, în primul rând ar trebui să ne intereseze secțiunea "Rețea". Setați toți parametrii ca în imagine.
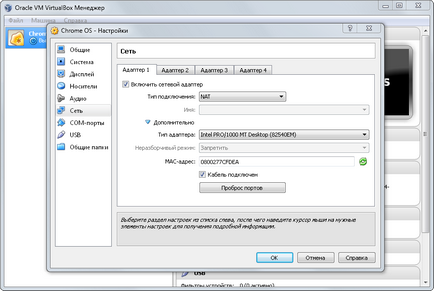
- Apoi accesați fila "Sistem" și "Procesor". În dreptul opțiunii "Activați PAE / NX" ar trebui să fie un daw. Dacă nu faceți acest lucru, mașina virtuală cu Chrome OS aflată la bord nu va putea să pornească sistemul de pe disc și va emite un mesaj de eroare. Un procesor cu PAE este necesar pentru a rula acest sistem de operare.
- Acum, totul este pregătit pentru un sistem de operare Chrome!
Lansați sistemul de operare Chrome prin VirtualBox
Când porniți pentru prima dată această versiune de sistem de operare Chromium, veți vedea un ecran de întâmpinare, cum ar fi sistemul de operare nou instalat.
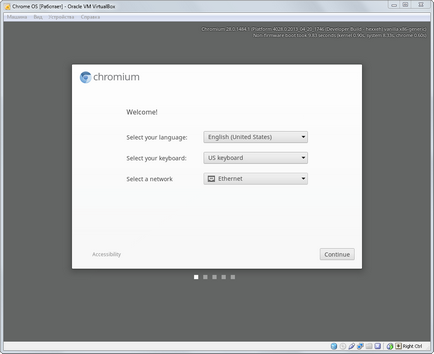
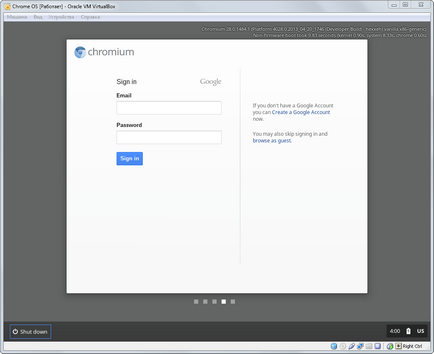
Mai multe răspunsuri la întrebări și noi suntem în sistem! Luați în considerare sistemul ca atare, argumentele sale pro și contra în acest articol nu voi. Voi nota doar că cele 512 MB de RAM pe care le-am alocat pentru această mașină virtuală nu o introduc într-un "stupor", dar nu pot spune că sistemul "zboară". Deși acest lucru poate fi explicat prin faptul că toate sistemele funcționează puțin mai lent pe mașina virtuală decât după instalarea pe un calculator real.
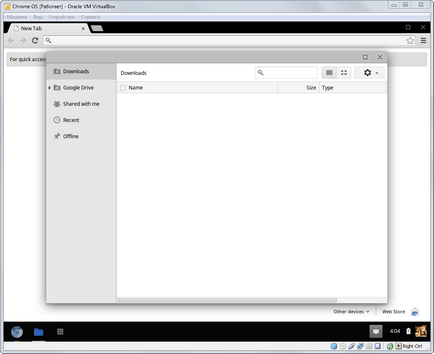
Articole similare
-
Instalarea osului crom din Google într-o mașină virtuală virtuală
-
Instalați sistemul de operare Chrome OS pe vitrină virtuală, ferestre albe
Trimiteți-le prietenilor: