Fig. 24 Panou de efecte cu o listă de efecte adăugate și un fragment dintr-o expunere de diapozitive cu animație
Adăugarea de efecte de animație și de prezentare
Ordinea efectelor existente (Figura 56) poate fi modificată utilizând săgețile sus și jos și puteți configura, de asemenea, parametri suplimentari de efect. Dacă faceți clic dreapta pe efectul din listă, puteți regla temporizarea, sunetul și multe alte proprietăți ale efectului (Figura 25). De exemplu, setarea temporizării este necesară pentru a crea o apariție consecventă a efectelor speciale în secvența dorită. Butonul Redare redă o demonstrație a dreptului curent al diapozitivului în modul desen.
Efectul anterior evidențiat în lista efectelor create (Figura 24) poate fi șters sau modificat. În plus, este posibil să modificați câțiva parametri ai efectului de animație selectat: timpul și direcția apariției efectului, viteza reprodusă în timpul afișării sunetului etc. (Figura 25) Lista de parametri depinde de efectul selectat sau de obiectul la care este aplicat. Săgeata de lângă numele efectului din listă indică faptul că în timpul demonstrației, efectul apare la apăsarea unui mouse, ceasul - efectul apare automat (fie împreună cu efectul anterior, fie după un anumit interval de timp).

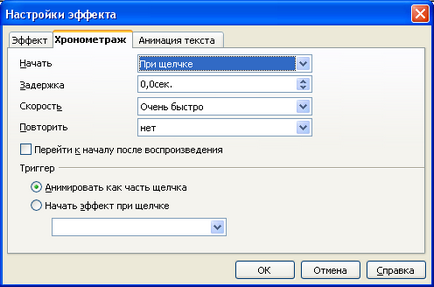
Fig.25. Fereastra de ajustare a efectului
Și sfatul în concluzie. Încercați să nu supraîncărcați prezentarea cu efecte vizuale, caracteristici pentru diapozitive cu multe elemente, dar nu le neglijați. Animația însăși nu ar trebui să se obosească - elementele ar trebui, de regulă, să aibă o mișcare ușoară, mai degrabă decât "sărituri".
Abțineți de la utilizarea efectelor complexe. Dacă efectele dvs. preferate funcționează perfect pe PC-ul dvs. - nu există nici o garanție că aceasta va funcționa, de asemenea, fără probleme pe echipamentul demo.
Crearea tranzițiilor între diapozitive (schimbarea diapozitivelor)
În Impress, există efecte speciale care se afișează când treceți de la un diapozitiv la un diapozitiv. Puteți să apelați setarea modificării diapozitivelor animate din meniul Demonstrație> Modificare diapozitive sau deschizând secțiunea Modificare diapozitive din bara de activități.
Pentru a aplica un efect de tranziție pe un diapozitiv / diapozitive:
1. În modul Desen, selectați diapoziția la care doriți să atribuiți un efect de tranziție la.
2. În secțiunea Change Slide (Schimbare diapozitive) a panoului Tasks, selectați opțiunea dorită de schimbare a diapozitivului din listă (a se vedea Figura 58).
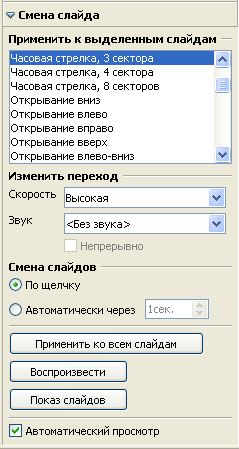
Fig.26. Glisați Schimbați panoul
3. Apoi, alegeți setările pentru schimbarea diapozitivului (viteză, sunet la schimbarea diapozitivului, comanda de schimbare la apăsarea unui mouse sau automată).
4. În mod prestabilit, efectul de tranziție selectat se aplică numai diapozitivelor selectate. Pentru a aplica efectul de tranziție la toate diapozitivele, apăsați același buton.
Pentru a aplica același efect de tranziție la mai multe diapozitive, în modul Slide Sorter sau în panoul Slides, selectați mai multe diapozitive cărora doriți să le atribuiți un efect de tranziție și apoi urmați instrucțiunile de mai sus.
Pentru a anula efectul de tranziție, selectați Nu există tranziții în lista de efecte a panoului de tranziție Slide pentru un diapozitiv sau un grup de diapozitive.
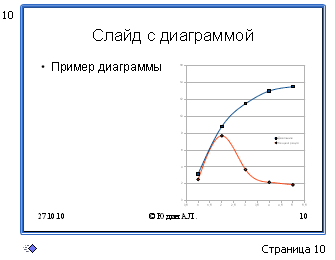
Fig.27. Schița unui diapozitiv cu un efect de tranziție stabilit
Este posibil ca pentru prima dvs. prezentare optimă să setați aceeași tranziție între diapozitive pentru toate diapozitivele. Aceasta este cea mai bună opțiune de vizualizare neobosită.
Determinați în prealabil modul în care va fi prezentată prezentarea: cu vorbitorul sau prin el însuși. Modul de schimbare a diapozitivului depinde de aceasta - la apăsarea unui mouse sau automat după o anumită perioadă de timp. Dacă prezentarea este planificată ca obiect independent - setați modificarea automată a diapozitivelor. De exemplu, în sala muzeului există un computer unde vizitatorii vizitează o prezentare nesfârșită a muzeului care conține imagini ale celor mai remarcabile exponate. Dacă prezentarea este însoțită de un raport, va fi mai bine să setați modificarea diapozitivului la un clic (mouse-ul) (apăsare de tastă). Setarea modului de schimbare a diapozitivului la apăsarea unui mouse este setarea implicită.
Introduceți prezentarea slide-ului
Pentru a crea un cuprins pentru întreaga prezentare, puteți crea o așa-numită tabelă de conținut de conținut. Selectați toate diapozitivele din prezentare și alegeți Vizualizare diapozitive din meniul Inserare. Programul va colecta toate anteturile de diapozitive (dacă le aveți desigur) pe un singur diapozitiv (Figura 28).
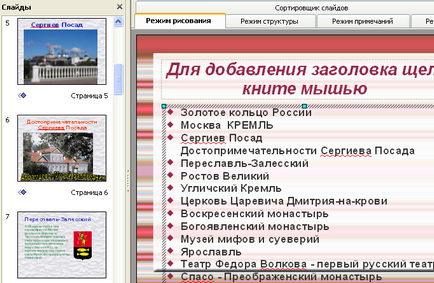
Fig. 28. Prezentare generală
pagina web sau server;
Documentul existent sau elementul său sau locul în documentul prezent (prezentare);

Fig. 29. Fereastra de inserare a hyperlinkului
După selectarea tipului de legătură, trebuie să completați câmpurile corespunzătoare. De exemplu, creați un diapozitiv în diapozitiv în prezentarea curentă. Această tehnică vă permite să vă organizați propria tranziție ierarhică unică între diapozitivele de prezentare în timpul prezentării.
Selectați în partea stângă a ferestrei Document (fig.29). Selectați unul dintre elementele text din cuprinsul pregătit. În textul textul, textul pe care l-ați selectat este scris automat. Deci, trebuie să mergem de la această pagină la pagina dedicată descrierii deserturilor.
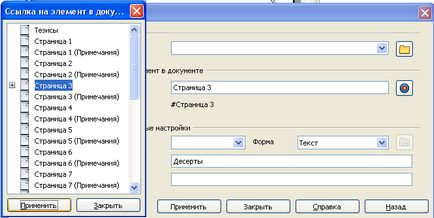
Fig. 30. Selectarea unei ținte de hyperlink
Dacă intenționați să vă mișcați de la un diapozitiv la altul în aceeași prezentare, puteți folosi comanda Demonstrație> acțiune la apăsarea mouse-ului ca alternativă. În fereastra Acțiune, făcând clic pe butonul mouse-ului din listă se selectează acțiunea aplicată obiectului selectat de pe diapozitiv (Figura 31).

Fig. 31. Selectarea unei acțiuni făcând clic pe un obiect
Acțiunea va fi activă în modul demonstrativ. Dacă selectați Mergeți la o pagină sau un obiect ca acțiune. apoi faceți clic pe obiect va merge la pagina selectată.
După crearea unei prezentări, ar trebui să o salvați imediat, altfel, în cazul în care apare defecțiunea, este posibil ca documentul creat să nu fie pe deplin conservat. Există, de asemenea, o funcție pentru salvarea automată a unui document în intervalul de timp specificat. Despre setările de salvare automată vor fi discutate mai jos.
Pentru a salva documentul, selectați Fișier> Salvare ca. apoi specificăm calea, adică selectăm discul, dosarul (Figura 65). Implicit, documentul este salvat în formatul de bază de bază (Impress format de prezentare).
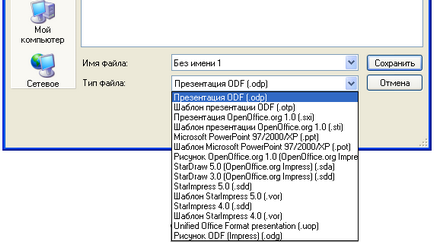
Fig. 32. Dialogul de conservare a prezentărilor
Fișierul de prezentare poate fi salvat în alte formate:
Șablon de prezentare - șabloane de salvare a prezentărilor create în Impress.
Prezentare 1.0. Șablonul de prezentare 1.0, Figura 1.0 - aceste formate de salvare au fost utilizate în versiunile anterioare. ele vă permit să deschideți și să editați prezentări în 1.0.
Figura OpenDocument (Impress).
Pentru a configura setările pentru salvarea unui document, utilizați Instrumente → Opțiuni → Descărcare / Salvare → General. În secțiunea Format implicit de fișier, specificați pentru Tip document - prezentare și pentru Salvați întotdeauna ca - unul dintre formatele sugerate (Figura 33).
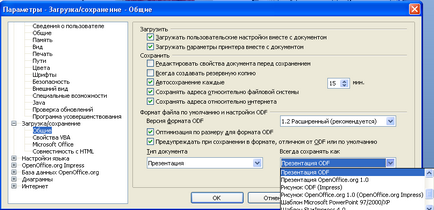
Fig. 33. Opțiuni de salvare presetate
Amintiți-vă să salvați periodic atunci când lucrați cu prezentarea pentru a preveni orice pierdere de informații în cazul în care apare un defect al sistemului. Puteți activa funcția AutoSave (Instrumente> Opțiuni> Încărcare / Salvare> General). Asigurați-vă că este bifată caseta de validare Auto-save și introduceți numărul de minute (Figura 66). În acest caz, la fiecare 15 minute, documentul va fi salvat automat, iar dacă apare un defect, documentul va fi restabilit la ultimul utilizator salvat sau la ultima salvare automată.
În plus față de salvare, documentul poate fi exportat, de exemplu, la un format comun de documente PDF, SWF și multe formate grafice (Figura 34). Documentul este exportat în PDF folosind comanda din meniul File> Export to PDF și este descris în detaliu în manualul modulului Writer.
Exportarea unei prezentări în format SWF se face prin fișierul File> Export și selectați elementul de meniu din câmpul Formatul fișierului SWF (Figura 34). În formatul SWF, fișierele Flash (filme flash, filme flash) create în Adobe Flash și alte aplicații, pentru postarea pe pagini web, crearea de jocuri și animații sunt salvate.
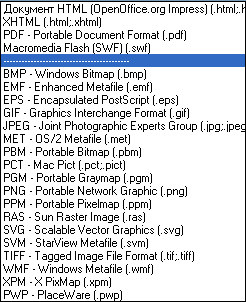
Fig. 34. Formate pentru exportul fișierelor
Printați diapozitive și note pentru a le distribui ascultătorilor
Pentru imprimare, selectați elementul de meniu Format> Imprimare (Fig.35). Secțiunea Imprimarea conținutului definește porțiunea documentului care va fi tipărit: diapozitive, abstracte, note sau structură.
Configurarea paginii, adică alegerea orientării și dimensiunii, este posibilă când faceți clic pe butonul Proprietăți. De asemenea, trebuie să determinați zona de imprimare și numărul de copii. Setările suplimentare pentru tipărire sunt determinate de butonul Opțiuni. (Figura 36).
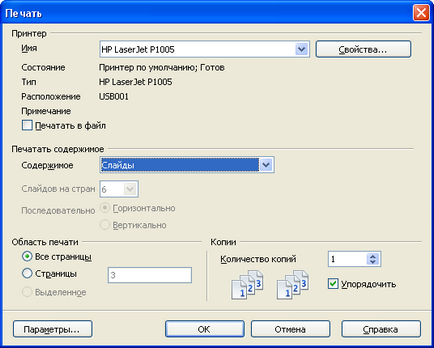
Fig. Dialogul Imprimare
Subsecțiunea Calitate - determină ce transmisie de culoare va fi efectuată la imprimarea unui document.
Subsecțiunea Imprimare - definește elementele suplimentare care vor fi imprimate pe câmpul paginii.
Submeniul Page Setup - definește parametrii suplimentari de pagină pentru tipărire.
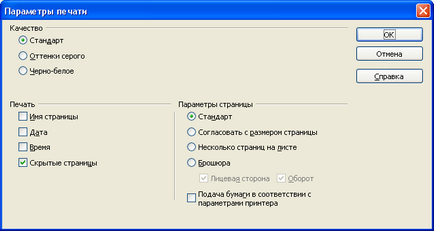
Fig. 36. Fereastra Opțiuni de tipărire
În general, utilizatorul sau speakerul au suficient control bogat asupra prezentării de diapozitive. Mai întâi, puteți utiliza meniul contextual, care se numește prin butonul drept al mouse-ului. În cazul în care oportunitățile meniul contextual pentru a adăuga capacități de prezentare oferite de creator, puteți obține libertatea excesivă de acțiune, care este adesea complică doar utilizarea de prezentare. Pentru a limita capacitatea de a controla afișajul, unii dezvoltatori blochează în mod deliberat capacitățile individuale chiar și atunci când compun prezentarea.
Prezentare în modul automat
Modificați schema de culori a diapozitivelor de prezentare.
Personalizați animația complexă a obiectului.
Prezentare continuă ciclică a prezentării în modul automat.
O astfel de prezentare merge fără a explica persoana. Acesta este de obicei afișat pe un monitor standard, dar este văzut de la o distanță mai mare decât atunci când lucrați pe un computer. Spectatorii sunt potrivite în orice moment demonstrație, iar dacă acestea nu sunt interesați, se mute departe de repede, nu au urmărit până la sfârșitul anului. Prin urmare, este de dorit să se pregătească slide-uri cu un text minim și maxim de grafică, suplimentat cu efecte de sunet neașteptate în mișcare.
Prezentarea "Înainte de trecut"
Notă la diapozitivul 4. În secolul sa schimbat atât de mult tehnica de funcționare, ca sport perfectat și încălțăminte că media de standardele moderne, sportivul arată rezultate care depășesc înregistrările olimpice ale secolului.
Schimbarea schemei de culori a diapozitivului
Alegerea unui șablon de diapozitive, nu neapărat aproape schemele de culori pre-concepute pentru a alege un suficient de clearance-ul total adecvat. Culorile culorilor pot fi modificate cu ușurință. Pentru prezentarea cronului, este potrivit șablonul "Tapes", inițial hotărât în tonuri de culoare brun închis.
Migrarea culorilor pe un diapozitiv
Apelați comanda de meniu [Format - Schema de culori a diapozitivului ...]. Treceți la fila "Special".
La rândul său, alocă elementele din secțiunea „schema de culori“ și făcând clic pe „Change Color ...“ pentru a configura un nou design de „culoare“ într-o fereastră specială. O călătorie romantică în trecut poate fi personalizată în tonuri de lumină purpurie.
Diapozitivele de prezentare au de obicei același set de culori. În acest caz, faceți clic pe butonul Aplicați la toate,
Un efect interesant poate fi obținut prin schimbarea nuanțelor diapozitivelor din cadru în cadru. În acest caz, culorile pentru fiecare diapozitiv sunt ajustate separat și confirmate cu ajutorul butonului Aplicare.
Modificat schema de culori a diapozitivelor.
Modul de prezentare automată
La expoziție, prezentările sunt prezentate ciclic fără intervenția omului. Acest mod de operare este setat în panoul Particularizare al prezentării.
Printați diapozitive și note pentru a le distribui ascultătorilor.
Imprimă diapozitive, note și structură
Pentru a imprima prezentarea pe hârtie sau folii transparente, urmați acești pași.
Selectați Fișier> Imprimare. Caseta de dialog prezentată în figura 37 se va deschide.
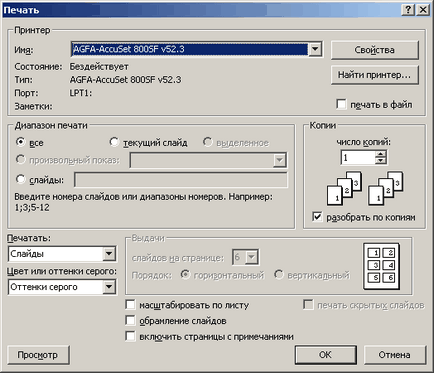
Fig. 37. Setarea setărilor de imprimare
În lista verticală Print What (Tipărire coală), selectați tipul de document de imprimat. Următoarele opțiuni sunt disponibile aici:
Diapozitive - tipăriți câte una câte una pe fiecare pagină;
Fisete - materiale de ieșire pentru distribuirea către ascultători. În această versiune, sunt imprimate mai multe diapozitive pe o singură pagină. Pentru a specifica numărul și locația diapozitivelor din pagini, utilizați parametrii din secțiunea Issue. Pentru a configura emiterea, puteți utiliza și emiterea de eșantioane, care este deschisă cu comanda View> Master> Handout Master (Vizualizare> Master> Masterout Master);
În aria de imprimare (Print Range) Selectați poziția comutatorului toate (toate), pentru a imprima toate slide-urile, sau slide-ul curent (slide-ul curent), pentru a afișa un slide-ul actual, sau selectați poziția comutatorului glisant (Slide-uri) și introduceți în câmpul pentru numărul corespunzător al celor diapozitive care urmează să fie imprimate. În lista derulantă Culoare sau Nuanțe de gri, selectați una dintre opțiuni:
Trimiteți-le prietenilor: