Sarcini programate în Windows XP vă permite să programați o singură dată sau executarea periodică a programelor, lansarea care pot fi efectuate în mod automat, fără intervenția utilizatorului. De exemplu, puteți crea o sarcină programată pentru defragmentarea discului, va rula o dată pe săptămână într-o anumită zi și va efectua defragmentarea. Nici măcar nu trebuie să ne gândim la acest detaliu al întreținerii pe calculator. Prin modul în care Windows 7 a fost deja făcută de către dezvoltatori - după instalarea sistemului de operare poate fi găsit în sarcina sa alocat este programata pentru fiecare mediu 1.00 defragmenta hard disk-uri.
Vom considera ca exemplu un caz mai banal și mai practic - folosind planificatorul de sarcini pentru a transforma computerul într-un ceas cu alarmă!
Deci, cum puteți obține computerul să ne trezească în fiecare dimineață pentru a lucra? Este foarte simplu - pentru a crea o sarcină care în fiecare dimineață la ora stabilită va include muzică pe computer. Trebuie să am calculatorul pornit toată noaptea? Nu neapărat. Putem face ca dimineața să se trezească el însuși și apoi să ne trezească.
Mergem la panoul de control și lansăm eticheta "Sarcini planificate". În fereastra care apare, faceți clic pe "Adăugați o activitate".
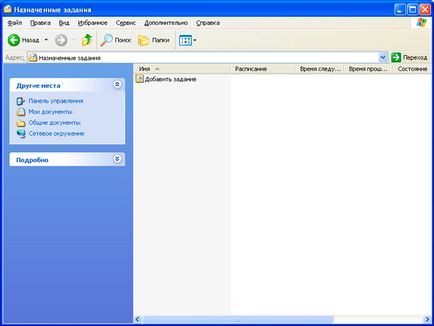
Apoi faceți clic pe "Next" și selectați programul sau fișierul care ar trebui lansat conform programului pe care îl creăm.

Deoarece am decis că vom fi treziți de muzică, vom alege muzica pe care o doriți ca fișier pentru a începe, de exemplu, în format mp3, wma, etc.
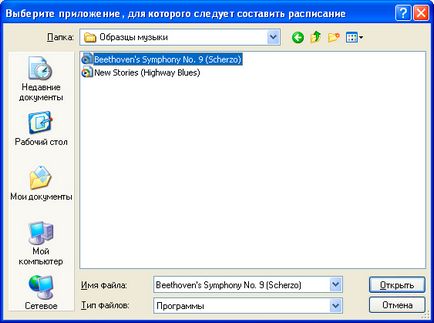
În pasul următor, specificați numele lucrării (implicit coincide cu numele fișierului executabil) și frecvența executării. În cazul nostru - zilnic (nu vă îngrijorați visul de sâmbătă și duminică - nu vom lăsa niciun programator să o deranjeze).

Din nou, faceți clic pe „Next“, iar acum a seta momentul în care această sarcină, și pe care de zile pentru a pune în aplicare va fi pus în aplicare - oferta de a pune doar lucrătorilor (dar vă rugăm să rețineți - sâmbătă și duminică va fi luată ca o producție), și de la ce dată pentru a începe pentru a efectua sarcina ( rezerva de curent).

La următoarea etapă, vi se va solicita să introduceți informațiile despre contul în numele căruia va fi executată lucrarea.
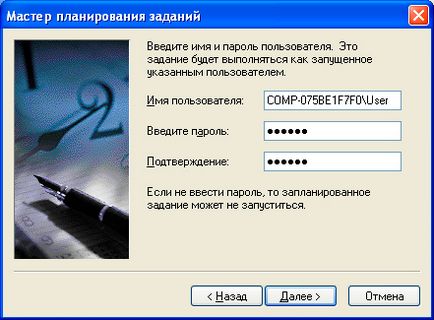
Dacă aveți un utilizator și nu aveți nicio parolă, faceți clic pe "Următorul". Dacă este setată o parolă, introduceți-o și confirmați-o în câmpul următor. În cazul în care computerul are mai multe conturi de utilizator, decide care dintre ele va fi pus în aplicare această zalanie și introduceți datele (dacă parola contului nu este setat - introduceți numele de utilizator numai).
Apoi, faceți clic pe "Finalizați" și sarcina este creată.
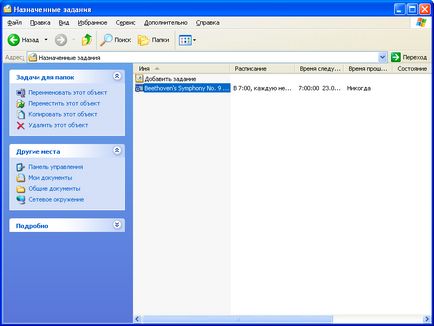
Pentru a permite ca sarcina atribuită să trezească computerul din starea de hibernare sau de așteptare, trebuie să mergeți la proprietățile sale (butonul drept al mouse-ului) și să selectați opțiunea "Treziți computerul pentru a începe această sarcină" în fila "Opțiuni".
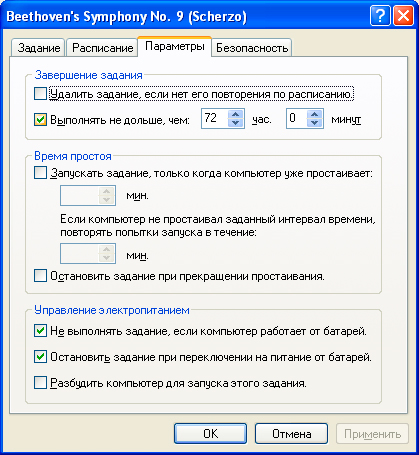
Acum, totul este gata!
În timp, vom lua în considerare și alte setări pentru sarcina atribuită. În fila "Schedule" puteți seta mai mulți parametri de pornire.
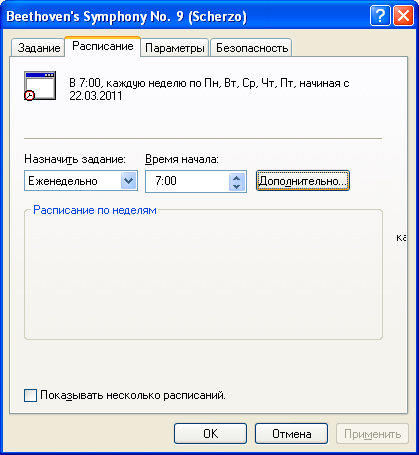
Deci, butonul "Advanced" vă permite să specificați data de încheiere a acestei sarcini și să specificați periodicitatea repetării acesteia.

Opțiunea "Stop, în cazul în care funcționează în continuare" completează cu forța sarcina care nu sa încheiat încă din execuția precedentă înainte de a reporni la ora specificată aici.
Dacă selectați caseta de selectare "Afișați mai multe programe" din fila "Programare", vor apărea încă două butoane de gestionare a timpului - "Creare" și "Ștergere". În acest fel, puteți crea mai multe programe pentru această sarcină. De exemplu, este necesar ca acest "ceas deșteptător" să fie lansat nu numai la ora 7 dimineața, dar la ora 21:00, pentru a nu pierde știrile. Faceți clic pe butonul "Creați" și specificați ora de începere "zilnic - 21.00".
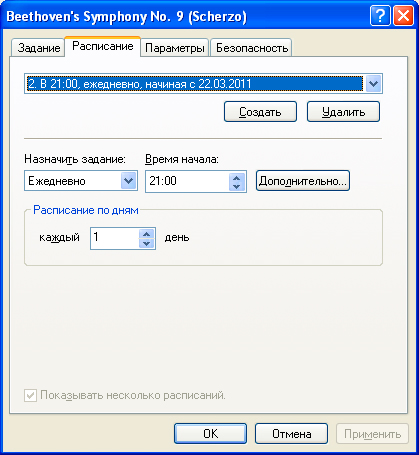
Cel mai important lucru este să nu uitați să setați boxele destul de tare și alarma este gata!
Articole similare
Trimiteți-le prietenilor: