home directory. Calea către catalogul de gradienți poate fi modificată în setările GIMP.
Creați o copie a gradientului
Utilizați acest buton pentru a crea o copie a gradientului selectat. Gradientul copiat este creat de utilizator, astfel încât să îl puteți edita, spre deosebire de original.
Cu acest buton, puteți șterge un gradient dacă aveți drepturi de acces pentru acest lucru. În timpul ștergerii, va trebui să confirmați acțiunea.
Dacă ați adăugat un gradient în directorul dvs. de gradienți. Nu este necesar să reporniți GIMP pentru ao vedea în lista de actualizări. Doar faceți clic pe acest buton.
Funcțiile reprezentate de aceste butoane sunt, de asemenea, accesibile din dialogul pop-up, care se numește făcând clic pe butonul drept al mouse-ului pe orice parte a listei de gradienți. Meniul pop-up conține, de asemenea, o funcție suplimentară:
Salvați fișierul ca POV-Ray.
Programul de manipulare a imaginilor GNU
Pagina 224 din 576
• Faceți dublu clic pe bara de gradient din caseta de selectare a gradientului.
• Prin meniul contextual care se numește prin clic-dreapta pe numele gradientului selectat.
• Faceți clic pe butonul Editați gradientul din dialogul Gradienți.
• Prin meniul de gradient, care este activat făcând clic pe un triunghi mic care deschide meniul de marcaje din fereastra de selectare a gradientului.
Elementele principale ale ferestrei Nume
În partea de sus a ferestrei este numele gradientului - îl puteți schimba dacă doriți. Există, de asemenea, un buton de meniu pentru marcaj (un triunghi mic).
Zona de afișare a gradientului
În zona de afișare a gradientului, puteți vedea toate rezultatele modificărilor, dacă este bifată opțiunea Actualizare rapidă; altfel, modificările vor apărea numai după ce eliberați butonul mouse-ului.
Dacă deplasați cursorul mouse-ului peste această zonă, vor fi afișate valorile pixelului specificat, cel mai probabil ciudat. Poziția este definită cu un număr de până la 3 zecimale, de la 0,000 la stânga la 1,000 în partea dreaptă a gradientului. De asemenea, aici sunt valorile parametrilor RGB, HSV, Luminozitate și Opacitate
Dacă mutați indicatorul mouse-ului cu butonul din stânga apăsat, va fi afișată numai poziția și datele în format RGB. Culoarea va fi transferată în culoarea primului rând în bara de instrumente și în primele patru gradiente ale paletei. Dacă țineți apăsată tasta Ctrl, culoarea va fi transferată pe culoarea de fundal.
Aveți nevoie doar de bara de defilare dacă creșteți gradientul utilizând butonul corespunzător din partea de jos a ferestrei.
Programul de manipulare a imaginilor GNU
Câmpul de feedback
Mai jos, în dreptunghiul de culoare este culoarea de sub cursorul mouse-ului. Informații despre această culoare și sugestii utile și mesaje vor apărea aici.
În partea de jos a dialogului sunt cinci butoane:
Când faceți clic pe acest buton, gradientul este salvat în directorul de utilizatori de gradienți. după care poate fi încărcat data viitoare când executați GIMP.
Cu acest buton, puteți anula toate modificările și puteți readuce gradientul la aspectul original. (Cu toate acestea, la momentul redactării, această funcție nu este încă implementată.)
Reveniți la dimensiunea ferestrei
Când faceți clic pe acest buton, dimensiunea afișării gradientului devine egală cu dimensiunea ferestrei.
G e n e r e d e d b o d b o o o k 2 o d f
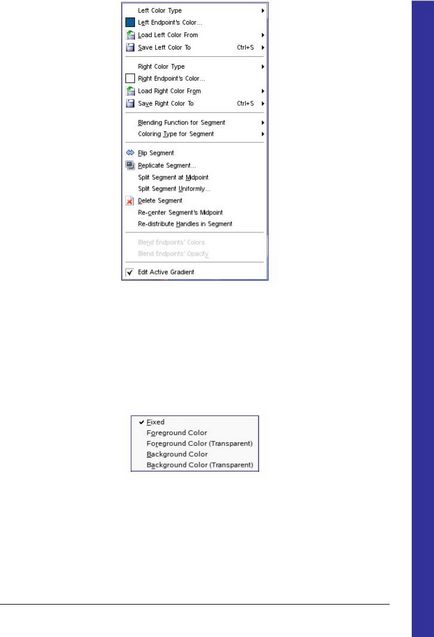
Următoarele comenzi sunt localizate în meniu:
Editați culoarea punctului final Culoare tip stânga / dreapta
Această comandă deschide un submeniu:
Culoarea punctului din stânga (dreapta)
Utilizând acest element de meniu, sunt indicate culorile punctelor finale ale segmentului. Această comandă este asociată cu cea anterioară și nu este disponibilă până când nu este selectată culoarea.
Încărcați culoarea punctului din stânga (din dreapta) de la
Programul de manipulare a imaginilor GNU
Pagina 227 din 576
Generat de docbook2odf
G e n e r e d e d b o d b o o o k 2 o d f
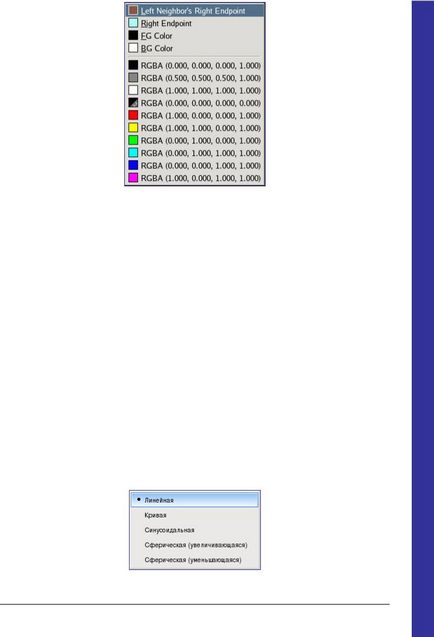
Folosind acest meniu, puteți specifica culoarea punctului extrem (în exemplul nostru - cel din stânga) în mai multe moduri:
Vecinul din stânga până la punctul extrem de drept
Când este selectat acest element de meniu, culoarea punctului din stânga al segmentului devine egală cu culoarea din partea stângă a extremității drepte a gradientului. Astfel, alternanța culorilor în gradient va fi închisă în inel.
Punctul extrem de drept
Când această opțiune este selectată, culoarea punctului din stânga devine egală cu culoarea punctului drept al segmentului.
Culoarea și fundalul culorii primare
Dacă selectați unul dintre aceste elemente, culoarea punctului din stânga va fi egală cu culoarea curentă din prim-plan sau de fundal afișată în bara de culoare din bara de instrumente GIMP.
Culorile presetate în modul RGBA
În plus, este posibil să selectați culoarea unui punct din zece culori preselectate în modul RGBA. Culorile preselectate pot fi editate folosind meniul "Salvați culoarea celui mai din stânga (dreapta) punct".
Salvați culoarea punctului din stânga (dreapta) în
Cu această funcție, puteți salva culoarea punctului final într-unul din zece "celule de memorie".
Funcțiile de amestecare și colorare pentru segment Funcția de amestecare pentru segment
Programul de manipulare a imaginilor GNU
Utilizați acest meniu pentru a determina tipul de tranziție de la o culoare la alta, atribuiți o funcție specială punctului extrem și mijlociu al segmentului.
Setarea implicită. Culoarea se modifică liniar de la un punct extrem la altul.
Gradientul se schimbă mai intens la sfârșitul intervalului decât în mijloc.
Spre deosebire de tipul "curbe". Gradientul se schimbă mai intens în centrul gamei decât în marginea sa.
Gradientul se schimbă mai intens din partea stângă a intervalului decât din dreapta.
Gradientul se schimbă mai intens din partea dreaptă a intervalului decât din stânga.
Tip de colorare pentru segment
Acest meniu oferă un control suplimentar asupra tranziției de la o culoare la alta - aici specificați "spațiul" culorilor - RGV sau HSV.
Editați segmentele Reflect Segment
Dacă utilizați acest element de meniu, segmentul selectat va fi oglindit, toate punctele finale și culorile.
Faceți o copie a segmentului
Atunci când se utilizează această funcție, segmentul selectat este împărțit în două părți, fiecare dintre acestea reprezentând o copie a acestui segment selectat.
Separați segmentul de centru
Cu această funcție, segmentul selectat este împărțit în două segmente separate, concentrându-se asupra punctelor medii (adică limita dintre segmente va fi în cazul în care a fost triunghiul alb)
Separați segmentul
Această funcție este similară cu cea precedentă, cu excepția faptului că ea împarte segmentul nu de punctul intermediar, ci de punctul final, adică lățimea fiecărui segment rezultat va fi egală cu jumătate din lățimea originalului.
Cu această funcție, toate segmentele selectate sunt șterse, iar lățimea segmentelor rămase este mărită cu
Programul de manipulare a imaginilor GNU
Articole similare
Trimiteți-le prietenilor: