Extensiile pentru Chrome favorit, care vă permit să faceți o captură de ecran a întregii pagini sau a zonei selectate, procesați imaginea finalizată sau adăugați o notă la aceasta și toate acestea - fără a părăsi browserul.
Uneori se întâmplă că trebuie să aveți nevoie urgentă de a face o captură de ecran a paginii, dar tasta Print Screen nu este o opțiune. Avem nevoie exact de scenariul paginii, nu de întregul ecran. Sau imaginea trebuie schimbată puțin înainte de ao arăta cuiva. Și apoi dansul începe cu un tamburin. Deși această problemă are o soluție simplă și elegantă - extensii speciale pentru browser.
Editorul Pixlr

Imagine extraordinară
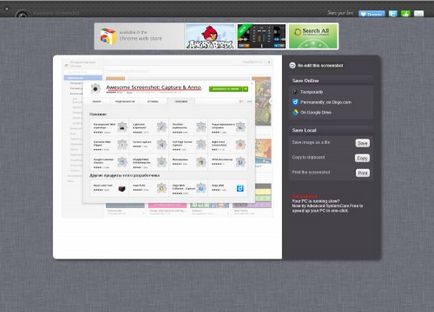
Folosind Screenshot Awesome, poți să faci o captură de ecran a zonei vizibile sau a unei pagini întregi simultan. Dacă doriți să decupați o imagine, reduceți dimensiunea browserului. Ieșiți și supărați.
Dar acest turtă dulce nu se termină: puteți adăuga adnotări, săgeți, puteți redimensiona imaginea. Și pentru posibilitatea de a "străluci" o parte a imaginii, dezvoltatorii trebuie să-și scuture mâinile. Imaginea finită poate fi descărcată pe computer, pe Google Drive, pe serverul de dezvoltatori sau trimisă pentru imprimare.
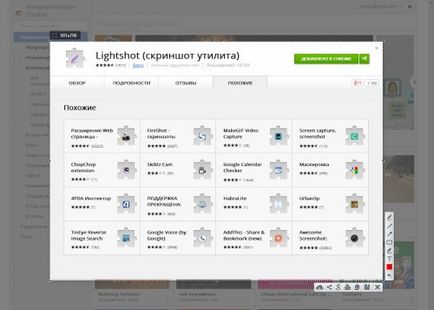
LightShot - poate cea mai minunată alternativă la Screenshot Awesome. Dând clic pe pictogramă, selectați zona pentru captura de ecran. Din păcate, nu există nicio modalitate de a elimina întreaga pagină. Dar puteți adăuga adnotări, subliniază și alte trivia plăcute. Imaginile gata pot fi stocate pe serverul de expansiune, în rețelele sociale, pe PC sau imprimate.
Captură de ecran Pagini Web
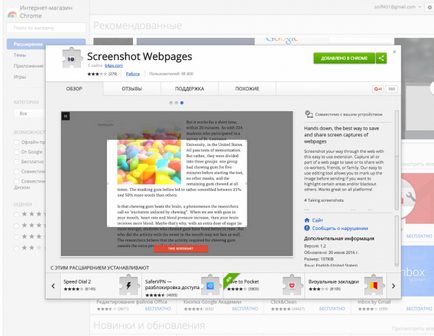
În ceea ce privește funcționalitatea, această extensie diferă foarte puțin de cele propuse: dați clic pe pictograma camerei foto și vi se oferă trei opțiuni: pentru a face o fotografie a zonei vizibile, a întregii pagini sau a fragmentului selectat. Înainte de a trimite sau salva o imagine, o puteți edita, de exemplu, întunecă unele zone. Un link către captura de ecran terminat poate fi partajat.
Imagine standardizată
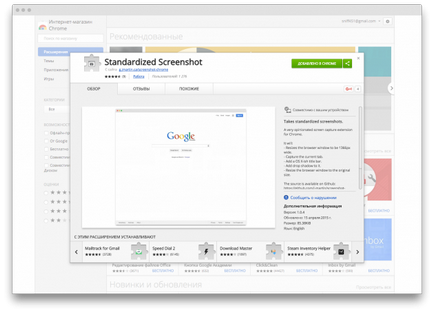
Opțiunea cea mai potrivită într-o situație în care trebuie să faceți mai multe capturi de ecran identice. Ecranul standardizat aduce toate imaginile uniformizate: le transformă în imagini de dimensiuni identice (cu lățime de 1366 pixeli), adăugând în partea superioară o bandă de OS X și umbre.
De multe ori trebuie să iei capturi de ecran și ce folosești pentru a le crea?
astfel încât nimic și nu a fost găsit mai bine și mai simplu decât bun vechi FS Capture (cea mai recentă versiune gratuită). pune-o în cutie și e întotdeauna cu mine
Folosind utilitarul "Foarfece" puteți face un ecran complet pe ecran, orice fereastră deschisă (orice pagină a oricărui browser) și orice zonă arbitrară. Ce pentru altceva nagorazhivat?
Articole similare
Trimiteți-le prietenilor: