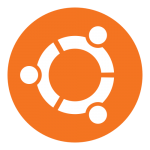
Așa cum am spus NetworkManager nu funcționează întotdeauna corect sau poate sunt atât de ghinionist, dar cât de mult "stau" pe Ubuntu atât de mult am probleme cu NetworkManager. Prin urmare, configurez rețeaua numai prin consola - este rapidă și convenabilă)).
Configurarea temporară a interfeței de rețea
Uneori trebuie să configurați rapid interfața de rețea. Și atunci nu este nimic complicat. Deschidem terminalul cu o combinație de taste Ctrl + Alt + t.
Următorul pas este să aflați ce interfață trebuie să configurați. Pentru a vedea toate interfețele, trebuie să tastați comanda:
După ce am aflat numele interfeței noastre în terminal, introduceți comanda:
Și acum rămâne să înregistrăm poarta. Pentru aceasta, introduceți următoarea comandă în terminal
Asta e totul. Pentru a verifica dacă au fost aplicate setările, trebuie să introduceți comanda ifconfig. Și ar trebui să vedeți ceva similar:
Singurul dezavantaj al acestei setări este că atunci când interfața sau sistemul repornește, toate setările vor fi pierdute.
Configurarea permanentă a interfeței de rețea
Această interfață, așa-numitul inel - această interfață nu atinge este necesar pentru funcționarea normală a rețelei.
Acum vrem să configuram interfața noastră eth0. În fișierul / etc / network / interfaces adăugăm următoarele:
Ca rezultat, fișierul nostru ar trebui să arate astfel:
Și câteva remarci:
Pentru proprietarii de laptopuri foarte des există o situație în care este în mod constant necesară reconfigurarea rețelei (acasă o rețea, la locul de muncă - alta). Și pentru astfel de situații în Linux există o așa-numită scheme-mapping
Configurarea profilurilor interfeței de rețea
Și în rețeaua de domiciliu vom primi ip prin DHCP.
Mergem la / etc / network / interfaces și îl editați.
Vom vedea o listă a tuturor schemelor. În cazul nostru, acesta este: acasă și muncă.
Pentru a vedea schema curentă, tastați:
Și ar trebui să vedeți ceva similar:
Ie munca curentă.
Pentru a schimba schema la altul, de exemplu acasă, trebuie să introduceți comanda:
Și apoi eth0 va reconfigura automat.
Asta e totul. Și da, puteți specifica ce schemă ar trebui încărcată în mod implicit sau încărcați circuitul care a fost ultima. Acesta este configurat în fișier: / etc / default / ifscheme
Acum totul este sigur.
Deci, utilizați și bucurați-vă de lucrul cu Linux.
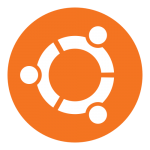
Așa cum am spus NetworkManager nu funcționează întotdeauna corect sau poate sunt atât de ghinionist, dar cât de mult "stau" pe Ubuntu atât de mult am probleme cu NetworkManager. Prin urmare, configurez rețeaua numai prin consola - este rapidă și convenabilă)).
Configurarea temporară a interfeței de rețea
Uneori trebuie să configurați rapid interfața de rețea. Și atunci nu este nimic complicat. Deschidem terminalul cu o combinație de taste Ctrl + Alt + t.
Următorul pas este să aflați ce interfață trebuie să configurați. Pentru a vedea toate interfețele, trebuie să tastați comanda:
După ce am aflat numele interfeței noastre în terminal, introduceți comanda:
Și acum rămâne să înregistrăm poarta. Pentru aceasta, introduceți următoarea comandă în terminal
Asta e totul. Pentru a verifica dacă au fost aplicate setările, trebuie să introduceți comanda ifconfig. Și ar trebui să vedeți ceva similar:
Singurul dezavantaj al acestei setări este că atunci când interfața sau sistemul repornește, toate setările vor fi pierdute.
Configurarea permanentă a interfeței de rețea
Această interfață, așa-numitul inel - această interfață nu atinge este necesar pentru funcționarea normală a rețelei.
Acum vrem să configuram interfața noastră eth0. În fișierul / etc / network / interfaces adăugăm următoarele:
În cele din urmă, fișierul nostru ar trebui să arate astfel:
Și câteva remarci:
Pentru proprietarii de laptopuri foarte des există o situație în care este în mod constant necesară reconfigurarea rețelei (acasă o rețea, la locul de muncă - alta). Și pentru astfel de situații în Linux există o așa-numită scheme-mapping
Configurarea profilurilor interfeței de rețea
Și în rețeaua de domiciliu vom primi ip prin DHCP.
Mergem la / etc / network / interfaces și îl editați.
Vom vedea o listă a tuturor schemelor. În cazul nostru, acesta este: acasă și muncă.
Pentru a vedea schema curentă, tastați:
Și ar trebui să vedeți ceva similar:
Ie munca curentă.
Pentru a schimba schema la altul, de exemplu acasă, trebuie să introduceți comanda:
Și apoi eth0 va reconfigura automat.
Asta e totul. Și da, puteți specifica ce schemă ar trebui încărcată în mod implicit sau încărcați circuitul care a fost ultima. Acesta este configurat în fișier: / etc / default / ifscheme
Acum totul este sigur.
Deci, utilizați și bucurați-vă de lucrul cu Linux.
Articole similare
Trimiteți-le prietenilor: