Foarte des, în special pentru utilizatorii simpli simplifici ai Linux, ca urmare a instalării de kernel-uri noi, drivere și alte experimente, sistemul ajunge într-o stare nefuncțională și este extrem de dificil să-l reînvieți fără abilități corespunzătoare. Nu vă faceți griji, în acest caz, recuperarea poate proveni din backupul sistemului. Problema este că toată lumea a auzit despre backup, dar nu toată lumea își poate imagina cum funcționează acest lucru.
În acest articol, mă voi uita la o modalitate ușoară de a crea copii de rezervă ale sistemului și apoi să le restaurez folosind instrumentul Clonezilla Live.
Pentru început, descărcați imaginea iso de pe site-ul oficial al Clonezilla.
Creați o unitate USB flash bootabilă în orice mod familiar. Puteți utiliza Unetbootin sau cea mai avansată MultiSystem LiveUSB. Dacă ați instalat sistemul de pe o unitate flash USB, acest proces ar trebui să vă fie cunoscut, nu vom mai vorbi despre el.
Prin crearea unei unități Flash flash bootabile Clonezilla Live. boot de la ea, punerea în prioritate Bios a drive-ului nostru flash. Ca urmare, înaintea noastră trebuie să apară următorul ecran:
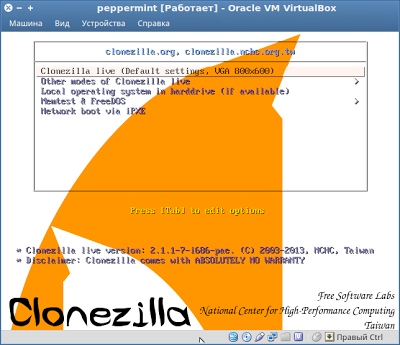
Apăsați Enter. alegeți limba rusă:
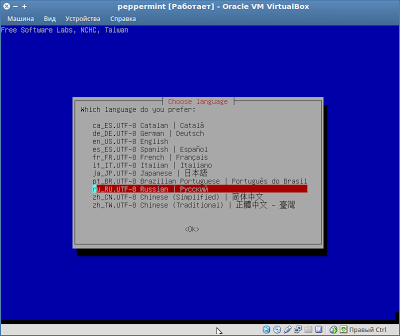
Alegeți "Nu atingeți aspectul":
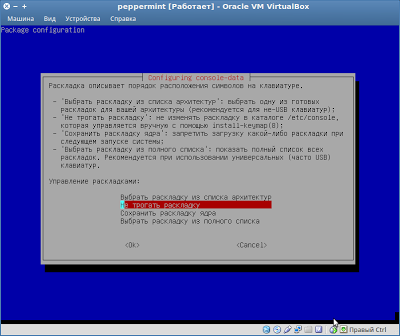
Alegeți "Running Clonezilla":
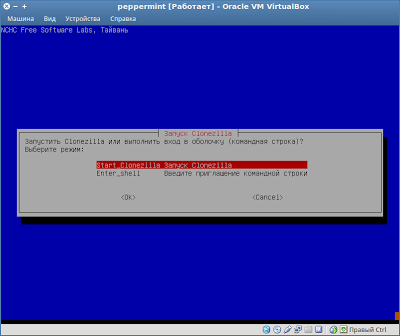
Apoi selectați imaginea dispozitivului. pentru lucrul cu discuri și partiții:
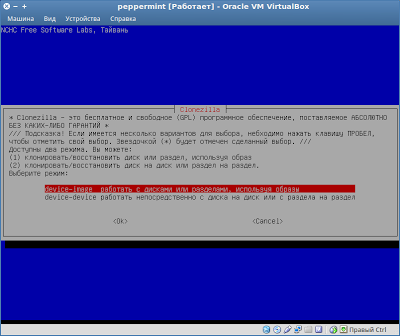
Apoi selectați local-dev. deoarece vom salva pe dispozitivul local și nu pe serverul de la distanță:
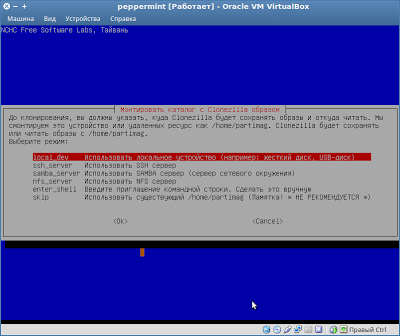
Apoi vine etapa crucială - trebuie să alegem un hard disk sau alt mediu, la care vom salva o copie de siguranță, în cazul meu va fi o unitate flash (alta!), Pentru că am folosit o mașină virtuală pentru a crea capturi de ecran. În cazul tău, poate fi orice - fie o unitate flash USB (pentru prima dată, preferabil proaspăt formatată), fie o partiție separată pe hard disk. utilizate frecvent ca un "fișier-curățare". sau o unitate fizică separată fizică, dacă este disponibilă, sau chiar o partiție NTFS cu Windows dacă este instalată de un al doilea sistem. Dacă doriți să utilizați o unitate flash, introduceți-o ca răspuns la această propoziție (evidențiată în galben), dacă nu, apăsați pe Enter:
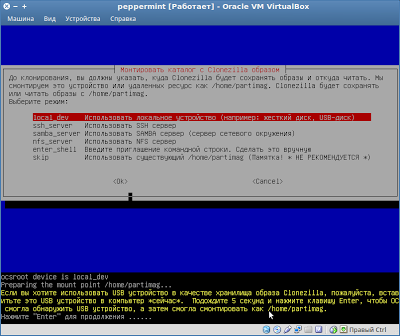
Deci, pe baza considerațiilor de mai sus, alegeți un dispozitiv pentru stocarea copiilor de rezervă (sau, așa cum este numit cu voce tare în Clonezilla, Depozit imagine). În cazul meu, așa cum sa spus, această unitate flash:
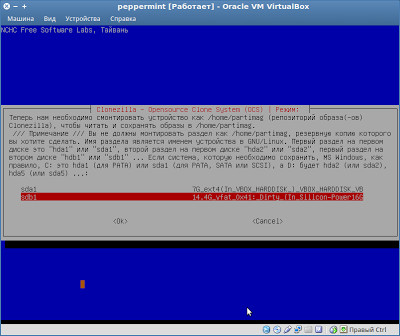
Notă: cuvintele "depozit" și "imagini" nu ar trebui să vă inducă în eroare. Repository. în acest caz, este doar un "depozit", iar imaginea este doar un dosar în care va fi copia sistemului dvs., comprimată de arhivator.
Selectăm directorul de pe dispozitivul în care vom salva imaginea, prefer cel rădăcină, pentru a nu fi confuz:
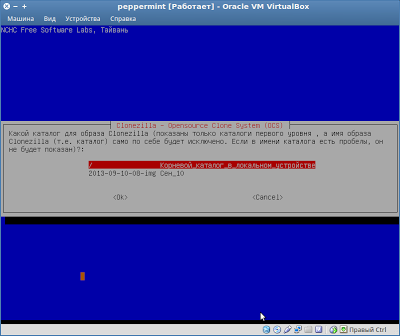
Apoi se va efectua un scurt test media, la final, apăsați Enter:
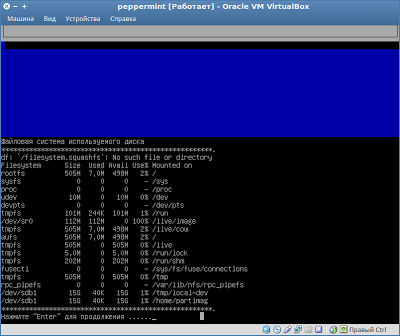
Apoi, selectați modul de asistent de configurare, selectați Începător (pentru începători):
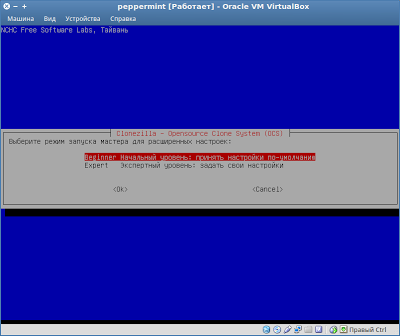
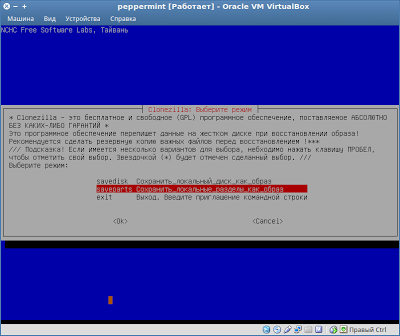
Introduceți numele copiei create. de exemplu, pe baza datei:
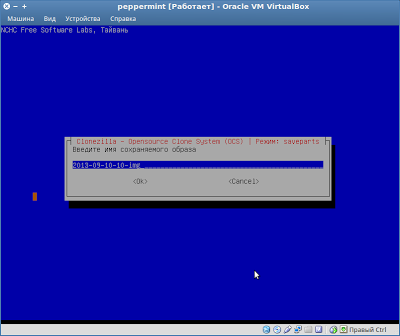
Apoi selectați partiția ext4 (sau partițiile). copie pe care o vom face (notele din listă sunt puse în gol. Am un singur element pe virtual):
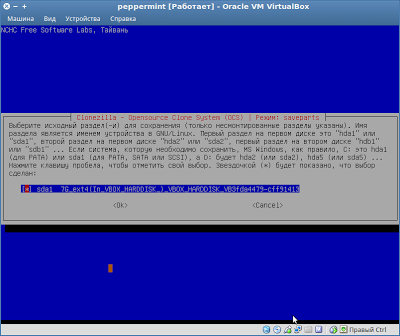
Apoi specificăm dacă vom verifica discul înainte de a crea o copie de rezervă:
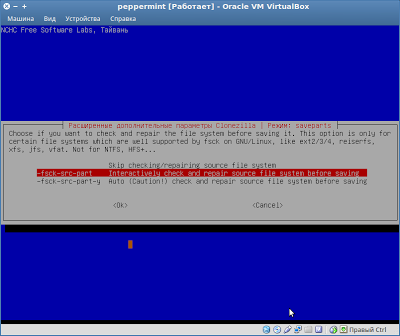
Și vom verifica imaginea după crearea:
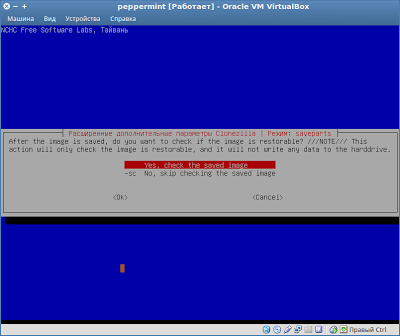
În acest sens, aproape totul este terminat. Vor apărea întrebări, la TOT TO răspundeți și apăsați Enter:
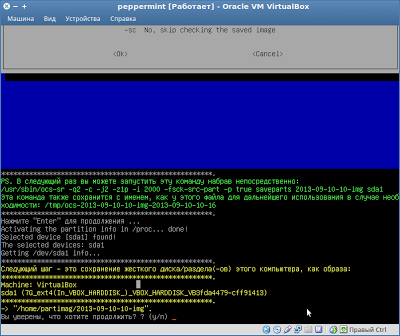
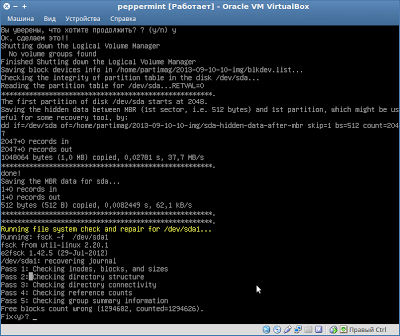
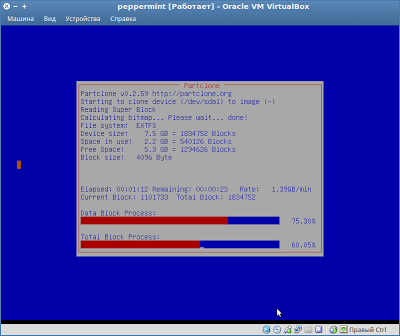
Când verificați imaginea, dacă a fost selectată, se va afișa din nou aceeași fereastră:
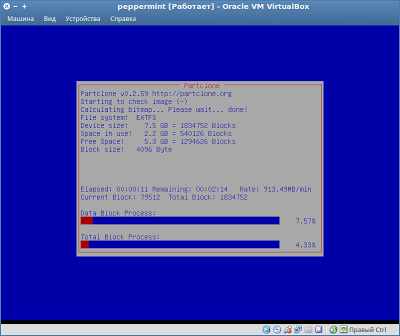
Rămâne să așteptați finalizarea lucrării și reporniți computerul conform instrucțiunilor de la Clonezilla.
Fișierele de rezervă din managerul de fișiere arată astfel:
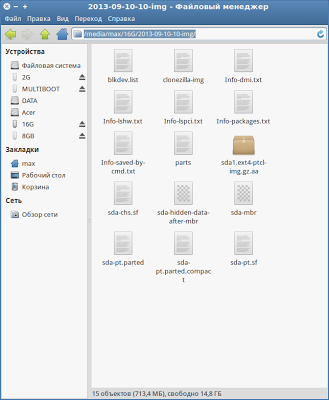
Restaurarea dintr-o copie de rezervă utilizând Clonezilla
Recuperarea are loc pe același principiu general - mai întâi, specificăm "depozitul" unde se află imaginea, apoi alegem imaginea în sine. și în final, specificăm partiția țintă pe disc, pe care o vom "desfașura" această imagine.
Deci, descarcă Clonezilla. facem totul. ca în paragraful anterior și ajungeți la ecranul de selectare a unității în care este localizată copia de rezervă:
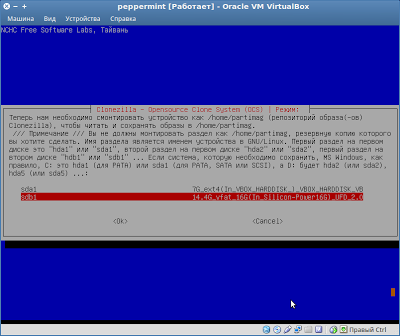
apoi alegeți directorul cu imaginea noastră:
Articole similare
Trimiteți-le prietenilor: