Filtrul de extracție vă permite să separați obiecte cu muchii moi sau foarte detaliate din fundal. De asemenea, cu ajutorul acestuia, culoarea umbrei fundalului de fond este îndepărtată, ceea ce se poate reflecta asupra obiectului.
La prima vedere, Extract (extract) de interfață de filtru pare aglomerat și incomod, mai ales ținând cont de faptul că, după ce faceți clic pe OK, filtrul elimină pixeli - de exemplu mine, irita puternic. Cu toate acestea, dacă ați subliniat în mod corect culorile filtrul pe care doriți să le păstrați sau să eliminați, precum și regiunile de tranziție care conțin aceste și alte nuanțe, filtrul admirabil în sarcina lor. Mai mult, dacă imaginea a fost pregătită corect înainte de a accesa filtrul Extract, atunci acesta va permite foarte rapid obținerea rezultatelor necesare.
Cea mai ușoară metodă de a lucra cu filtrul de extracție este de a crea o contur obiect folosind instrumentul Evidențiere, care definește zonele de tranziție. Procedând astfel, este mult mai bine să utilizați instrumentul Evidențiere din marginea exterioară a tranziției pentru a nu captura obiectul.
Al doilea pas este să selectați instrumentul Bucket Paint și să faceți clic pe interiorul căii pentru a determina zonele pe care doriți să le salvați. Orice în afara zonei de umplere se referă la nuanțele care trebuie eliminate. Cu toate acestea, pentru a obține rezultate foarte bune atunci când lucrați cu filtrul de extracție, trebuie să folosiți alte metode, nu doar crearea contururilor și umplerea, despre care vom vorbi în secțiunea următoare.
Mulți oameni cred că extractul (extras) filtru se aplică numai selecția de păr și detalii fine, dar cred că este util pentru selectarea obiectelor cu limite moi (se produce atunci când se fotografiază cu deschideri mari). De exemplu, am fotografiat o statuie (Figura 8.96) într-un muzeu fără capacitatea de a folosi fie un fulger, fie un trepied. Cu toate acestea, a trebuit să fixez o deschidere mare, care, la rândul ei, a condus la limite prea ascuțite.
296 Mască și compoziție în Photoshop

Fotografia originală a unei statui romane, primită de o cameră digitală
Atenție Din moment ce filtrul Extract elimină pixeli, întotdeauna fac două lucruri înainte de al accesa: Creez o copie a stratului și un instantaneu al istoricului. Efectuați o copie
strat asigură siguranța stratului de fundal,
iar snapshot-ul rezultat vă permite să ajustați limitele după aplicarea filtrului de extragere.
1. Creați o copie a stratului de fundal, apoi creați un instantaneu, așa cum se arată în / ps. 8.97. Apoi alegeți Filter Extract.
2. Faceți clic pe instrumentul Evidențiere din colțul din stânga sus și creați un contur al statuii. Dimensiunea periei ar trebui să corespundă aproximativ zonei de tranziție. Dacă aveți vreo îndoială, încercați să lucrați
în afara zonei de selecție, deoarece filtrul Extract elimină aceste părți ale imaginii. Zonele care conțin limite ascuțite, de exemplu, capul unei statui, ar trebui să fie selectate cu o perie mai mică și zone cu tranziții netede, de exemplu partea din dreapta jos;
cu o perie mai mare. Pentru a reduce dimensiunea periei, puteți utiliza cheia <[>, și să crească - <]>. Dacă este necesar, ștergeți
zone selectate, apăsați
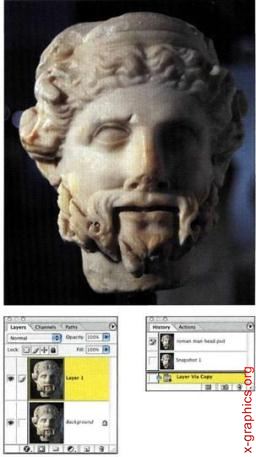
Creați o copie a stratului de fond, apoi creați un instantaneu înainte de a accesa filtrul Extras
3. Asigurați-vă că ați creat un contur complet al capului (Figura 8.98), apoi selectați unealta Paint Bucket. Faceți clic în interiorul căii pentru a defini zonele pe care doriți să le salvați.
(Figura 8.99). În acest caz, prefer să folosesc un fundal alb sau negru,
care pot fi selectate din lista verticală din colțul din dreapta jos.

Selectați contururile exterioare și completați zona

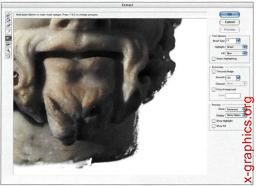

Goliți marginile și tranzițiile înainte de a încheia extragerea filtrului
și Edge Touchup. Instrumentul Curățare elimină zona de fundal; pentru a restabili datele, trebuie doar să țineți apăsată tasta
6. Faceți clic pe OK, iar Photoshop va separa obiectul. Ascundeți stratul de mai jos,
și să studieze rezultatele. Dacă granițele necesită procesare suplimentară (Figura 8.102), activați instrumentul Pensulă istoric, faceți clic pe instantaneu și apoi restaurați detaliile
(Figura 8.103). După obținerea rezultatelor necesare, trageți imaginea statuii într-un alt fișier (Figura 8.104) sau adăugați un fundal nou.
Sfat Dacă este necesar, schimbați umplerea și evidențiați culorile selectând valorile dorite din listele derulante Fill and Highlight din grupul de parametri
Opțiunile pentru instrumente.

Rezultatul separării capului statuii

Corectați marginile capului folosind instrumentul Perie de istorie

Zonele de conversie sunt, de asemenea, salvate atunci când mutați un strat într-un alt fișier
Utilizarea opțiunilor avansate
După ce a ocupat funcțiile de filtrare de bază de extract (extract), utilizați opțiunile inteligente (accident vascular cerebral Highlighting rapidă), Forța prim plan (Vopsirea obiectului) și texturat fotografie (imagini texturate) pentru cele mai bune rezultate.
Opțiunea Smart Highlighting este pur și simplu indispensabilă atunci când lucrați cu obiecte cu limite clare, cum ar fi o păpușă reprezentată de / ps. 8.105. La prima vedere, creația este evidențiată de mască și de compoziția din Photoshop
Aceasta pare a fi o sarcină destul de simplă, dar prezența nuanțelor similare complică considerabil situația. Opțiunea Evidențiere inteligentă aplică o curbă suficient de largă pentru a acoperi zonele de tranziție și nu depinde de dimensiunea curentă a periei. Pentru cele mai bune rezultate, puteți utiliza alternativ instrumentul de marcaj standard și opțiunea Smart Highlighting. De exemplu, atunci când alocați mașina prezentată în Fig. 8.106 Am folosit parametru inteligent Evidențiere (AVC Fast) (ris.8.107) pentru a izola partea din față a vehiculului, iar apoi a scăzut cutie inteligent Evidențiere (cursă rapidă) (Fig. 8.108) și instrumentul Evidențiere utilizat (marginile de iluminare din spate), atunci când se utilizează zona erodate în spatele mașinii. Rezultatul este yagris. 8.109.

Limitele clare ale păpușii sunt ideale pentru aplicarea parametrului Smart Highlighting
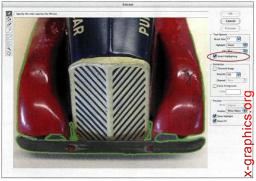
Imaginea originală a mașinii este caracterizată de limite atât clare, cât și neclară
Selectați caseta de selectare Smart Highlighting când procesați contururi bine definite, cum ar fi marginea din față a mașinii
Resetați caseta de selectare Smart Highlighting când lucrați
cu o zonă neclară în spatele mașinii
Rezultatul prelucrării imaginii unei mașini de jucărie
1. Creați o copie a stratului de fond, apoi creați un instantaneu și selectați comanda
Extractele filtrelor.
2. După ce ați selectat instrumentul Evidențiere și setați o perie mare pentru acesta, rotiți flăcările (vezi Figura 8.111).
4. Dacă nu toate flăcările par a fi evidențiate, utilizați instrumentul Eyedropper pentru a selecta nuanțe mai întunecate
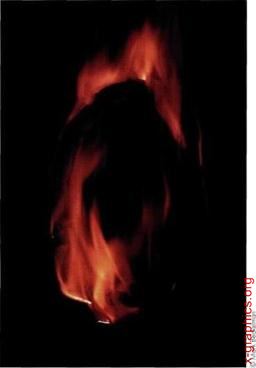
Flăcările au fost întotdeauna unul dintre cele mai complexe obiecte de selecție
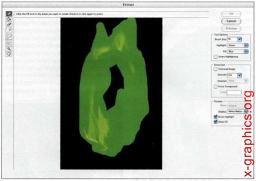
Creează toate flăcările

Pentru a extrage un obiect pe baza culorii, utilizați parametrul Force Foreground
5. Faceți clic pe butonul OK pentru a extrage limbile de flacără (Figura 8,113). Setați Snapshot 1 (Snapshot 1) ca sursă pentru instrumentul Brush istoric și procesați toate zonele problematice ale imaginii (figura 8, 114).
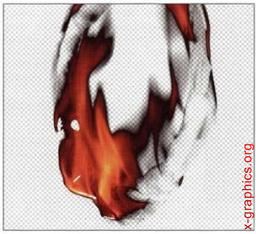
Rezultatele inițiale de regăsire nu sunt perfecte
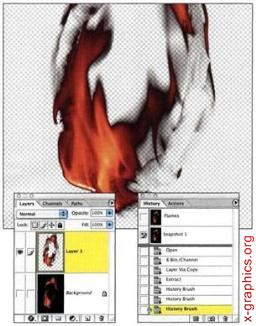
Corectați rezultatele extragerii utilizând instrumentul Brush istoric
Trimiteți-le prietenilor: