SSD-ul este un atasament util, dar ca orice dispozitiv de stocare, acesta poate eșua. De fapt, acest lucru nu este neobișnuit. Ca și în cazul unităților de hard disk obișnuite, trebuie să stabiliți întotdeauna o soluție de rezervă bună și puteți face multe pentru a profita din plin de SSD, pentru aceasta puteți lua măsuri pentru a maximiza durata de viață a SSD. Iată cum să faceți acest lucru.
Actualizare: majoritatea unităților moderne nu au nevoie de acest nivel - au un număr limitat de cicluri de scriere și majoritatea utilizatorilor nu vor atinge niciodată această limită, deoarece această valoare este foarte mare. Deci, nu vă faceți griji și bucurați-vă de munca SSD - consultați manualul nostru pentru al folosi complet.
Problema potențială
Toate SSD-urile au un număr limitat de cicluri de scriere înainte de a se uza. După cum am arătat deja, majoritatea drive-urilor moderne de solid-state vor deveni caduce înainte de a muri, dar asta nu înseamnă că nu puteți face câteva ajustări pentru a maximiza viața SSD - nu este altceva decât o măsură de precauție. Utilizatorul a întrebat:
Cum pot împiedica programele să-mi ucidă unitatea SSD?
Tocmai mi-am cumpărat prima unitate SSD și am un program de monitorizare care rulează în fundal. După ce am instalat toate software-ul și a făcut unele teste de bază, programul a emis un mesaj de „informații generale GB“ spațiu = 52,1 (40 GB folosit, și 70RO de spațiu liber. Se pare că a găsit doar aproximativ 40 GB de date, dar există deja scris 52.1 RO De ce se întâmplă acest lucru?
Problema cu SSD este că datele sunt scrise în blocuri. Blocul poate fi 256KB: 256 * 1000 * 8 cifre binare. Dacă există o schimbare chiar în unul dintre aceste semne, va fi necesar să rescrieți întregul bloc. Asta este, sistemul dvs. de operare vede un bit care este scris, dar uzura SSD este echivalentă cu 256KB și ar trebui scrisă: 2.048 milioane de ori diferența.
Aceasta înseamnă că formula:
(Mărimea SSD) * (cicluri de anduranță) = Cantitatea totală de date scrise pe SSD înainte de eșec, dar acesta este doar pentru cel mai bun scenariu care vă va permite să scrieți date pe disc de la 1000 la 1.000.000 de ori înainte de eșec. Dar, uitandu-te la valoarea medie, chiar si in cel mai rau caz, cei care mai des lucreaza cu mici scrie pe unitatea SSD.
Care este durata de viață a unității SSD?
... punctul este acela că drive-urile de stare solidă sunt mai fiabile decât discurile dure și în ultimii 20 de ani, cel puțin nu se iau în calcul performanța.
Și asta este ceea ce am putea numi un caz mediu. Puteți calcula numerele pentru cel mai rău caz, dacă doriți, dar vă pot asigura că nu va arăta bine!
Putem prelungi durata de viață a SSD-ului nostru prețios prin echilibrarea uzurii și minimizarea tuturor acestor înregistrări mici folosind tehnici simple și complexe.
Asigurați-vă că TRIM este pornit
TRIM este "o comandă care permite sistemului de operare să notifice SSD care blocuri de date nu mai sunt folosite și pot fi distruse intern". În general, TRIM este prima linie de apărare în menținerea SSD în viață. Și, bineînțeles, nu are nici un rost să încercați să activați TRIM dacă unitatea hard disk nu o acceptă. Deci, întrebarea este una:
Cum pot afla dacă SSD-ul meu acceptă TRIM?
Cel mai simplu mod de a afla că SSD-ul dvs. acceptă TRIM este de a lansa o aplicație precum CrystalDiskInfo. Acesta vă va spune dacă SSD-ul dvs. suportă TRIM, așa cum se arată în screenshot.
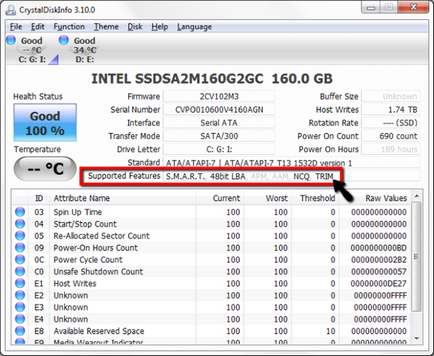
Următorul pas este să verificați dacă Windows utilizează funcția de decupare. Pentru Windows 7, deschideți linia de comandă (Edit Note: A trebuit să deschid cmd.exe ca administrator), apoi tastați fsutil query behavior disabledeletenotify. Dacă, prin urmare, "DisableDeleteNotify = 0", înseamnă că sistemul de operare utilizează TRIM și astfel discul este tratat ca un SSD.
Dacă Windows nu gestionează unitatea ca un SSD și, ca atare, nu utilizează TRIM, atunci ar trebui să aruncați o privire asupra proprietăților SSD din Device Manager. Este posibil să fie necesar să actualizați driverele controlerului de disc, astfel încât sistemul de operare să poată vedea unitatea SSD. Pentru a face acest lucru, faceți clic dreapta pe hard disk în Device Manager și selectați actualizarea software-ului.
Dezactivați sau mutați funcțiile inutile ale sistemului de operare
Sistemul de operare are câteva caracteristici care scri pe disc atunci când memoria nu poate ține datele din alte motive decât cele care ajută la accelerarea calculatorului în cazul în care aveți o unitate SSD.
Să analizăm cele mai importante caracteristici care pot duce la probleme și să vedem cum le putem dezactiva.
Fișier de redare
Fișierul de paginare din Windows este proiectat să păstreze spațiu liber în memorie prin înlocuirea datelor în memorie și scrierea acestora pe disc, deoarece memoria nu este completă atunci când executați prea multe programe.
Dar, puteți avea un computer care utilizează doar 2-3 GB de memorie, în timp ce aveți 8 GB de memorie. În acest caz, când sunteți sigur că memoria dvs. nu este aproape niciodată umplută până la 8 GB, puteți salva înregistrarea pe SSD atunci când dezactivați fișierul swap fără pierderi.
Când utilizați o mulțime de memorie (de exemplu, dacă porniți mașinile virtuale), nu doriți ca computerul să atingă SSD, deci aveți două soluții:
Dezactivarea fișierului de paginare
- Faceți clic dreapta pe Computerul meu și selectați Proprietăți.
- Apoi trebuie să accesați fila "Advanced System Settings".
- Faceți clic pe butonul Setări din fila "Performanță" din caseta de configurare, apoi faceți clic pe fila Avansat.
- Faceți clic pe butonul de editare din secțiunea de configurare a memoriei virtuale.
- Dați clic pe unitatea SSD, selectați "Fără fișier de paginare și faceți clic pe" Instalați ".
- Faceți clic pe OK când ați terminat.
Mutarea fișierului de paginare de pe SSD pe hard disk pentru stocare
- Mai întâi, dezactivați fișierul de paginare, așa cum este descris mai sus.
- Apoi, faceți clic pe HDD-ul dorit, selectați dimensiunea la alegerea sistemului "(dacă nu știți ce faceți) și faceți clic pe butonul" install ".
- Faceți clic pe OK când ați terminat.
- Asigurați-vă că vă monitorizați memoria de fiecare dată, astfel încât să puteți obține în jurul valorii de a crea un mic fișier de paginare pe hard disk-ul dvs. cu doar 1-2 GB.
Am răspuns la multe întrebări legate de dezactivarea fișierului swap, deci nu ezitați să faceți mai multe cercetări. pentru a vedea ce ar putea fi cel mai bine pentru dvs. sau doar pentru a încerca să o faceți.
hiberna
Hibernarea încorporată în Windows poate fi rău pentru unitatea SSD. Dacă nu aveți nevoie de această caracteristică, este recomandat să utilizați modul sleep sau să dezactivați modul sleep deoarece memoria dvs. scrie în fișierul de hibernare de fiecare dată când porniți funcția de hibernare. Puteți dezactiva hibernarea utilizând comanda la un prompt de comandă:
powercfg / hibernate off
... ca administrator. Aceasta va dezactiva opțiunea de hibernare și va șterge fișierul de hibernare. Din păcate, nu este posibil să mutați fișierul de hibernare.
Tehnologia Superfetch și defragmentarea
Producătorii sugerează să opriți alimentarea, serviciul de superfetch și caracteristicile de defragmentare ale unității, dar deoarece SSD-ul dvs. nu trebuie defragmentat și are o viteză excelentă, tehnologia superfetch este pur și simplu inutilă pentru aceasta. Ambele caracteristici fac mici scrieri inutile pe disc, care nu sunt necesare. Iată cum să dezactivați acest lucru:
Dezactivați serviciul de superfetch.
Asigurați-vă că defragmentarea nu este programată, dezactivați sau eliminați software-ul de defragmentare.
Căutarea prin indexare
Majoritatea oamenilor cred că funcția încorporată în indexerul de căutare Windows este necesară, deoarece accelerează căutarea de date pe hard disk.
Dacă aveți doar un SSD, vă recomandăm să dezactivați indexatorul de căutare. Dacă aveți atât un SSD, cât și un HDD normal, trebuie să mutați cache-ul indexerului de căutare pe hard disk. Acest lucru salvează cantitatea de înregistrare de fiecare dată când fișierul este stocat într-unul dintre locurile indexate din cache atunci când căutați.
O altă opțiune este de a tăia locațiile indexate astfel încât lucrurile pe care nu le-ați căuta niciodată sau deja știți unde sunt acestea nu sunt indexate.
Fișiere temporare, cache și jurnale
Există multe fișiere temporare, cache-uri și jurnale pe computerul dvs. Ele pot duce, de asemenea, la scrierea excesivă pe disc! Dar, dacă doriți să încercați să eliminați aceste metode, aceasta va depinde de ce browser și de software-ul pe care îl utilizați.
De exemplu, Google stochează o memorie cache a imaginilor din locațiile pe care le-ați vizitat, astfel încât ori de câte ori utilizați Google Earth să scrieți imagini pentru SSD. Să vedem că în următoarele două secțiuni le găsim și folosim punctele de distribuție (vezi mai jos) atunci când nu le putem dezactiva.
Cum să urmăriți mai multe aplicații care sunt adesea scrise pe disc
Să examinăm monitorul de resurse încorporat în noile versiuni de Windows:
- Tastați monitorul de resurse din meniul Start și porniți-l.
- Faceți clic pe fila "unitate".
- Sortați "activitatea discului" de la "scrie".
- Acest lucru vă va permite să vedeți acumularea de înregistrări despre ceea ce se întâmplă în sistemul dvs., dacă doriți mai multe detalii, veți avea nevoie de un monitor de proces.
Descărcați procesele de monitorizare în Microsoft sysinternals și instalați filtrul:
- Descărcați Monitorul de proces și porniți-l.
- Apăsați butonul "Resetare".
- Asigurați-vă că noul filtru citește operațiile care conțin intrarea, apoi faceți clic pe butonul "Adăugați".
- Opțional: filtrați pe unitatea SSD. Asigurați-vă că noul filtru citește "calea începe cu c: \ apoi activați butonul" Add ".
- Apoi, faceți clic pe butonul de aplicație și apoi pe OK.
- Acum veți vedea o înregistrare care are loc în timp real. Puteți să faceți clic pe element pentru mai multe informații. În meniul "Instrumente" există un fișier "rezumat" care vă permite să vizualizați întregul set de înregistrări în diferite file.
Atenție: dacă intenționați să activați monitorul de proces care rulează în fundal, activați-l sub "filtre" din meniul "Acțiuni de filtrare și, eventual, reduceți la o adâncime în meniul" Opțiuni ". Dacă nu ați dezactivat deja fișierul de paginare, procesul de monitorizare se va referi la acesta. Puteți schimba acest comportament în File Support din meniul "File".
Nu puteți muta foldere la SSD? Utilizați punctele de conectare!
Punctele de conectare spun sistemului ce și când accesează calea X, ce ar trebui să facă în loc să deschidă calea Y. De exemplu, este foarte convenabil să-i spui că dacă dorește să deschidă C: \ Windows \ Temp și că ar trebui să acceseze de fapt E: \ Storage \ Cache \ Temp. Acest lucru facilitează stocarea frecventă a fișierelor înregistrate pe unitatea dvs. pentru aplicații care scriu date, ele sunt încă foarte asemănătoare cu discul principal de sistem.
Iubitorii liniei de comandă, încercați conexiunile pentru Windows și mklink pentru Windows și Linux. Documentația explică în mod clar ce parametri să utilizeze pentru a crea lista și șterge punctele junciton.
Dar, dacă doriți să creați puncte de conectare utilizând Windows Explorer, ar trebui să vă uitați la cele două instrumente. cine poate face asta.
O imagine mare va fi încărcată mai repede folosind un program precum Adobe Lightroom și o mulțime de muzică va fi analizată mai repede de un program DJ, cum ar fi studioul Traktor, însă dimensiunile actuale ale SSD nu sunt proiectate în acest scop. (Bineînțeles, acesta este un bummer, dar nu vă faceți griji, dimensiunea discului crește întotdeauna și prețurile intră întotdeauna).
Citiți de asemenea
Articole similare
-
Cum gadget-urile ne-au schimbat viața, blogul speranței unui sud
-
Dacha bunicii, blog despre viața de dacha în teorie și practică - partea 11
Trimiteți-le prietenilor: