Gestionați fișierele și seturile. La crearea muzica Live, folosind diferite tipuri de fișiere, de la care conțin MIDI și audio. la mai multe fișiere de programe speciale, cum ar fi Live Clips și Live Seturi. Această secțiune explică tot ce trebuie să știți despre lucrul cu fiecare dintre aceste tipuri de fișiere Live. Cu toate acestea, mai întâi trebuie să luăm în considerare browserul Live, prin care majoritatea fișierelor apar în program.
Live Browser este în cazul în care interacționați cu biblioteca de resurse muzicale, iar acestea sunt: biblioteca de bază de sunete, care sunt instalate cu programul, sunete suplimentare pe care le-ați stabilit folosind Ableton pachet, presetari si mostre salvate, dispozitive Ableton și dispozitive terțe părți , precum și orice foldere de pe hard disk care conțin mostre, piese etc.
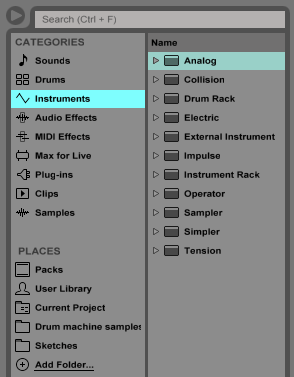
Afișajul browserului este împărțit în secțiunile din stânga și din dreapta, respectiv bara laterală și panoul de conținut. Pentru a redimensiona o secțiune, trageți linia de divizare.
Înțelegerea ierarhiei browserului [editați]
Utilizați această secțiune pentru a explora și a afla toate instrumentele și sunetele pe care le-ați instalat. Browserul este organizat după cum urmează:
- Sunete (sunete) - toate rafturile dvs. de instrumente și presetări ale instrumentelor, organizate de tipurile de sunete pe care le creează (și nu pe dispozitivele lor).
- Tamburi (tobe) - toate trusele de tambur. Acestea includ kituri complete de tambur care sunt disponibile ca rafturi pentru tambur. precum și fotografii individuale, care sunt furnizate ca suporturi pentru instrumente.
- Instrumente - toate rafturile dvs. de instrumente. precum și instrumentele "prime" live și presetările lor, organizate în conformitate cu dispozitivele (și nu cu tipul de sunet).
- Efecte audio (efecte sonore) - toate rafturile pentru efecte audio. precum și dispozitivele cu efecte sonore "brute" Live și presetările acestora.
- Efecte MIDI (Efecte MIDI) - toate rafturile de efecte MIDI. precum și dispozitivele "brute" de efecte MIDI Live și presetările acestora.
- Max pentru Live (Max pentru Live) - toate dispozitivele Max pentru Live și presetări, precum și orice rack-uri care sunt realizate cu aceste dispozitive, acestea sunt organizate în dosare audio Efect (efect de sunet), instrument (instrument) și MIDI Effect ( Efecte MIDI).
- Plug-in-uri (plug-in-uri) - plug-in-urile VST și / sau unitățile audio ale terților.
- Clipuri (clipuri) - toate clipurile dvs. live.
- Probele (mostre) - toate probele de sunet brute.
- Toate rezultatele (toate rezultatele) - această secțiune va apărea după ce introduceți ceva în câmpul de căutare. Acesta afișează rezultatele căutării pentru fiecare secțiune a browserului într-o singură listă.
- Pachete - toate pachetele preinstalate care vin împreună cu Live, precum și orice alte aplicații pe care le-ați instalat. Fiecare pachet din panoul de conținut este afișat ca un folder care poate fi extins pentru a afișa conținutul pachetului.
- Biblioteca de utilizatori - biblioteca utilizator este locația prestabilită pentru elementele pe care le salvați, inclusiv această locație implicită pentru presetări, caneluri, rafturi, mostre personalizate, clipuri live etc.
- Proiect curent - toate fișierele conținute în proiectul curent deschis. Dacă lucrați la un set Live pe care nu l-ați salvat încă, acest proiect aparține unui dosar temporar.
- Orice dosar al vreunei unități de hard disk pe care ați adăugat-o în browserul live.
Deplasarea prin fișiere în browserul Live se poate face fie cu mouse-ul, fie cu tastatura calculatorului:
- Derulați în sus și în jos în browser utilizând rotița mouse-ului sau trăgând și menținând apăsat Ctrl + Alt (PC) / Command + Alt (Mac).
- Închiderea și deschiderea unui dosar sau mutarea între bara laterală și panoul de conținut se face folosind tastele săgeată stânga și dreapta.
În mod implicit, când deschideți un nou dosar, toate dosarele deschise anterior sunt închise, însă puteți schimba acest comportament ținând apăsată tasta Ctrl (PC) / Command (Mac) atunci când deschideți foldere noi.
Plicuri personalizate [editați]
Browserul Live vă permite să lucrați cu instrumentele dvs. de creatie, indiferent unde se află pe computerul dvs. Aceasta permite, de exemplu, stocarea unor colecții mari de mostre pe unul sau mai multe dispozitive de stocare externe și utilizarea browserului pentru a accesa conținutul acestora - nu este nevoie să le păstrați într-o singură locație centralizată.
Pentru a lucra în direct cu propriile dosare, mai întâi trebuie să le adăugați în browser-ul dvs., sau trăgându-le direct în bara laterală live browser-ul din Windows Explorer (Windows) / Finder (Mac) sau făcând clic pe Add Folder (adăugați un dosar), click aici la fel în bara laterală a browserului.
După adăugarea unui dosar personalizat, Live îl va scana, astfel că browserul va "învăța" conținutul dosarului. După aceea, acest director va apărea în bara laterală din secțiunea Locuri. și toate elementele care pot folosi Live vor fi disponibile în panoul corespunzător Categories.
Adăugarea unui dosar personalizat nu se mișcă de fapt, folderul într-o locație nouă, ci doar face disponibil în browser-ul Live. Dacă reorganiza discul utilizând Windows Explorer (Windows) / Finder (Mac), iar în cazul în care dosarele personalizate vor fi mutate la Live poate să nu fie în măsură să le găsească. De exemplu, în cazul în care dosarul unui utilizator conține pe un hard disk extern, iar live va fi deschis atunci când unitatea este deconectată, directorul de utilizator va fi afișat în browser-ul, dar va fi gri. Puteți încerca să găsiți-l folosind comanda Folder (găsiți folderul), care este numit prin clic-dreapta (PC) Ctrl + butonul / stânga mouse-ului (Mac) pe un dosar de localizare, sau să spunem live „uita“ acest dosar selectând Eliminați din Bara laterală ( scoateți din bara laterală). De asemenea, puteți utiliza această comandă pentru a șterge dosare pe care pur și simplu nu mai doriți să le utilizați.
Căutați fișiere [editați]
Browserul Live este echipat cu un câmp de căutare, atunci când introduceți text, căutarea face să filtreze conținutul comenzii rapide selectate din bara laterală. Dacă este selectată opțiunea All shortcut (Toate comenzile rapide), această căutare filtrează conținutul fiecărei părți a browser-ului într-o singură listă. Pentru a căuta, apăsați Ctrl + F (PC) / Command + F (Mac) sau faceți clic în câmpul de căutare și începeți să tastați.
Câmp de căutare în browser
Rezultatele vor include fișiere care se potrivesc cu toți termenii de căutare, nu oricare. De exemplu, dacă căutați un "bas acustic", căutarea va produce toate sunetele acustice de bas - nu toate sunetele acustice și nu toate basurile.
Pentru a căuta fără mouse, sugerăm următoarea secvență de taste:
- Ctrl + F (PC) / Command + F (Mac) pentru a deschide câmpul de căutare.
- Introduceți termenii de căutare.
- Săgeată în jos pentru a merge la rezultatele căutării.
- Săgeată în jos și în sus pentru a derula rezultatele căutării.
- Esc pentru a șterge câmpul de căutare, acesta va afișa din nou întregul conținut al comenzii rapide selectate din bara laterală.
Previzualizare fișiere [editați]
Live vă permite să ascultați mostre și clipuri în browser înainte de a fi importate în program. Pentru a activa audiția, activați comutatorul de previzualizare de lângă fila Previzualizare din partea de jos a browserului.
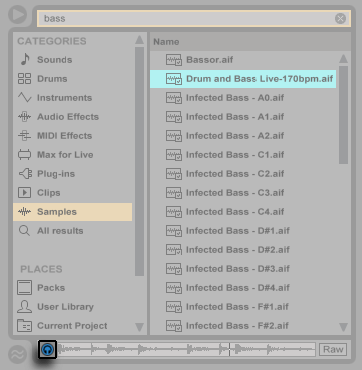
Puteți asculta fișierele, chiar dacă ascultatul nu este activat, apăsând tastele Shift + Enter sau săgeata dreapta.
Faceți clic pe fișierul exemplu (sau utilizați săgeata în jos și săgeata în sus) pentru ao selecta. Faceți clic în zona derulării (în partea dreaptă a butonului cu căștile) pentru a reda punctul dorit. (Rețineți că în clipurile salvate cu deformare invalidată, derularea înapoi nu este posibilă).
În browser, puteți de asemenea să selectați clipuri live pentru a le încărca în zona de ascultare, dar acestea nu vor fi redate automat. Pentru a asculta, trebuie să faceți clic pe zona de ascultare sau pe tasta săgeată spre dreapta.
În fila de ascultare puteți asculta și presetările instrumentelor Live. Când selectați o presetare, veți auzi un scurt exemplu audio, așa că înainte de ao descărca, puteți obține o idee despre cum pare.
Când butonul Raw (brut) este activat, fișierele sunt ascultate cu tempo-ul original și nu vor fi bucle. Cu Raw off. Live încearcă să ascultați fișierele sincronizate cu setul Live Live, astfel încât să puteți judeca mai bine ce mostre va funcționa cel mai bine pentru dvs. Rețineți că dacă Raw este activat, rebobinarea nu este posibilă.
Volumul de ascultare poate fi ajustat utilizând butonul Volume Volume Preview.
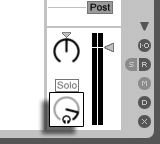
Buton pentru reglarea volumului
Dacă hardware-ul audio oferă mai multe ieșiri audio, puteți asculta fișiere în privat, sau în joacă, prin intermediul căștilor conectate la o pereche separată de ieșiri - în timp ce muzica va continua să joace. Pentru a afla cum să configurați o previzualizare în Live, consultați articolul corespunzător din secțiunea Mixare.
Adăugarea clipurilor din browser [editați]
Există mai multe moduri de a adăuga clipuri la setul Live:
- Fișierele pot fi trase din browser în piste sau în aranjamentele sesiunii. Atunci când trageți materialul din browser în spațiul din dreapta pistelor de sesiune sau sub piesele de aranjament, va fi creată o piesă nouă care conține noul clip (clipuri).
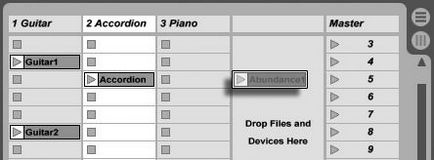
Modul swap rapid [editați]
În plus față de descărcarea fișierelor din browser prin tragere și plasare, Live oferă un mod de schimbare la cald care vă scutește de deplasarea mouse-ului. Modul Hot-plug poate fi pornit și oprit cu ajutorul tastei Q. Acest mod creează conexiuni temporare între browser și, de exemplu, un instrument virtual. Când utilizați modul hot-swap, puteți trece prin probe sau presetări pentru a asculta ei „la fața locului“, adică, în cadrul instrumentului. Un înlocuitor fierbinte pentru presetări este descris în articolul Utilizând dispozitivele live. Să aruncăm o privire la un exemplu de schimbare fierbinte a eșantioanelor.
Instrumentul Live Impulse încorporat are opt sloturi pentru redarea probelor, sloturile pot fi umplute prin tragerea de mostre în ele. În plus, puteți face clic pe butonul de schimbare rapidă care apare atunci când mutați mouse-ul peste slot.
Buton de schimbare rapidă (în formă de două săgeți circulare) în slotul Impuls
Când este apăsat butonul de schimbare la cald sau tasta Q, este activat modul plug-in:
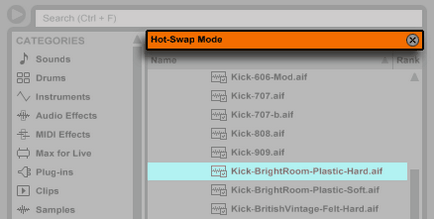
Hot-swap browser
În timpul regimului de utilizare a hot-swap, apăsând tasta săgeată în jos și săgeată în sus se mută la următorul fișier din panoul Conținut și îl încarcă în unealta fantă Impulse (se presupune că acest lucru se face într-un moment când impuls joacă intrare MIDI-notes). Conexiunea dintre browser și instrumentul va fi rupt în cazul în care este selectată o altă fereastră, sau în cazul în care este re-presat sau hot-swap-cheie pe butonul Q. hot swapping mai poate fi anulată prin apăsarea tastei Esc de pe tastatură sau făcând clic pe butonul de închidere de la hot-swap panoul superior browser-ul (a se vedea. captura de ecran plin de mai sus).
Când modul de swap fierbinte este reintrodus, browserul va afișa locația sunetului încărcat în prezent și îl va selecta.
Trimiteți-le prietenilor: