Crearea fișierelor în mediul SkyDrive
În SkyDrive, puteți crea un document nou, un registru de lucru, o prezentare sau un notebook OneNote utilizând Office Web Apps. Interfața cu utilizatorul arată astfel:
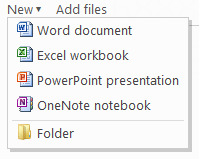
Când creați un fișier nou utilizând această interfață de utilizator, fișierul se deschide în aplicația corespunzătoare Office Web Apps. Pentru a crea fișiere noi în SkyDrive, se utilizează un șablon simplu necompletat.
Crearea de fișiere în SharePoint
Dacă aveți instalate aplicații Office pe computer, clientul desktop adecvat va fi întotdeauna utilizat atunci când creați fișiere în SharePoint. SharePoint nu va utiliza Office Web Apps. Cu toate acestea, dacă nu aveți aplicații Office pe computer, SharePoint va utiliza aplicația corespunzătoare Office Web Apps (dacă este disponibilă) pentru a crea noul fișier.
Interfața standard de utilizator SharePoint pentru crearea de fișiere noi în biblioteca de documente este după cum urmează:
În mod implicit, puteți crea un nou document Word. Acest document se bazează, în mod implicit, pe un șablon gol pentru Word. Cu toate acestea, această interfață de utilizator poate fi configurată.
Când creați o nouă bibliotecă de documente, puteți selecta un șablon de document. Șabloanele includ tipurile de fișiere acceptate de aplicațiile Web Office. Această interfață de utilizator arată astfel:
Șabloanele selectate în acest interfață sunt șabloane goale în mod prestabilit, dar în meniul Setări avansate puteți schimba șabloanele de documente la aproape orice fișiere necesare. De exemplu, puteți utiliza un șablon care conține fonturi personalizate, text standard sau logo-ul companiei. Interfața pentru selectarea unui șablon personalizat este după cum urmează:
În mod implicit, fiecare bibliotecă de documente acceptă un singur șablon. În multe cazuri, acest lucru este suficient și acest lucru poate fi oprit.
Citiți mai departe? Ei bine, bine. Dacă doriți să creați fișiere diferite în aceeași bibliotecă de documente, de exemplu, fișierele PowerPoint și Word, trebuie să conectați mai multe șabloane la această bibliotecă.
SharePoint vă permite să conectați mai multe șabloane la o bibliotecă de documente utilizând o componentă numită Tipuri de conținut. Dacă dați clic pe acest link, puteți vedea că componenta Tipuri de conținut nu face decât să ofere abilitatea de a utiliza mai multe șabloane într-o singură bibliotecă de documente. Dar acum voi vorbi doar despre asta.
Pentru a utiliza tipurile de conținut, trebuie să ...
- Creați tipul de conținut
- Activați caracteristica Tipuri de conținut în Biblioteca de documente
- Adăugați tipul de conținut personalizat în biblioteca de documente
Iată cum să faceți acest lucru.
În primul rând, trebuie să creați un tip de conținut pentru fiecare tip de fișier de care aveți nevoie. Pentru a face acest lucru, accesați meniul Site Settings (Setări site) și selectați Tipuri de conținut site (Site Content Types). Faceți clic pe Creați. Specificați un nume pentru tipul de conținut (de exemplu, "Documentul meu Word"). Specificați tipul de conținut parental pentru document din lista tipurilor de conținut. În pagina Setări avansate pentru tipul de conținut, selectați șablonul pe care doriți să îl utilizați.
După aceasta, activați funcția "Tipuri de conținut" din biblioteca de documente. Acest lucru se poate face în Setări bibliotecă de documente> Setări avansate.
Acum reveniți la meniul Setări bibliotecă de documente. În secțiunea Tipuri de conținut, faceți clic pe Adăugați din tipurile de conținut existente pe site. Acum puteți selecta un tip de conținut personalizat.
Dacă aveți nevoie să configurați întregul site SharePoint pentru a utiliza un set de tipuri de conținut în fiecare nouă bibliotecă de documente, puteți să creați un șablon de bibliotecă de documente (nu un șablon precum cel în cauză până acum) și să îl setați ca șablon standard pentru noile biblioteci documente. Aici mergem la zona de date personalizate XML și, eventual, cod chiar. Dar dacă administrați un site SharePoint mare, trebuie să introduceți acest domeniu.
Trimiteți-le prietenilor: