In acest articol vom ajuta pe noii veniți se stabilească în mediul DraftSight, va vorbi despre principiile de bază ale funcționării, instrumentele de bază și caracteristici, precum și acele funcții care pot fi utile în a face un desen pentru o foto-mască. Desigur, această reexaminare nu înlocuiește instrucțiunile complete pentru DraftSight, dar da neofiților o înțelegere de bază a programului și va oferi baza pe care le va permite să creeze în curând propriile desene de detaliu și complexitate ridicată.
Instalarea și înregistrarea.
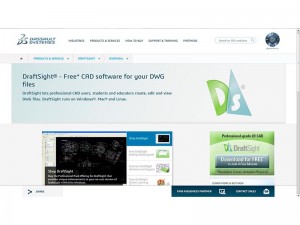
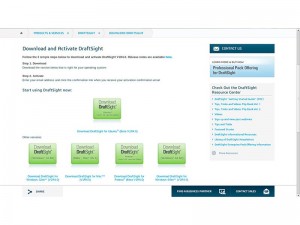
Versiunea gratuită a DraftSight este cross-platform: este disponibilă și pentru utilizatorii de Windows, Mac OS și Linux (distribuții Ubuntu și Fedora).
După descărcare și instalare, programul va necesita înregistrare. Nu fi intimidat de această procedură, nu implică investiții financiare suplimentare și nu va răspunde la spam în cutia poștală.
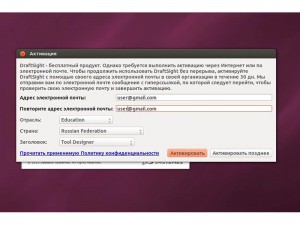
Interfață și setări.
Pentru cei care au experiență în AutoCAD, interfața DraftSight va părea ceva dureros familiar. Același câmp de design negru cu pictograma sistemului de coordonate cartezian, aceleași bare de instrumente pe laturi, aceeași linie de comandă de mai jos.
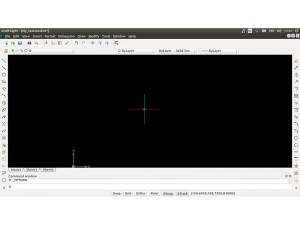
Apropo, fundalul negru, setat implicit, poate fi schimbat în alb. Pentru a face acest lucru, accesați Instrumente> Opțiuni> Setări> Afișare> foaie de fundal (Instrumente> Opțiuni> Opțiuni de sistem> Afișare> model de fundal), alegeți o paletă de culori de alb și a lovit Aplicare.
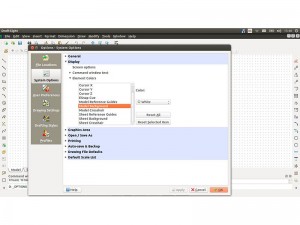
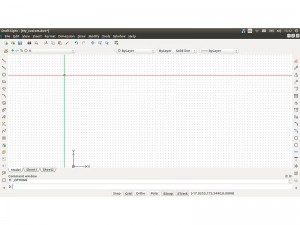
În ceea ce privește mijloacele de introducere a datelor, o atenție deosebită ar trebui acordată liniei de comandă situate în partea de jos a ecranului. În programele familiei CAD, ea joacă în mod tradițional un rol-cheie. Cu ajutorul acestuia, puteți introduce nu numai valori numerice, ci și numiți diverse funcții, modificați parametrii și activați instrumentele. Utilizatorii experimentați folosesc această linie foarte des, preferând să utilizeze instrumente de introducere vizuală.
În general, există mai multe moduri de a activa diverse meniuri, funcții, instrumente și comenzi: prin bara de instrumente, prin meniul contextual, prin meniul principal sau prin linia de comandă. După activarea instrumentului sau a funcției, se efectuează de obicei introducerea parametrilor pas cu pas - solicitările sunt întotdeauna date în linia de comandă. Dezactivați orice funcție sau instrument prin simpla apăsare a tastei ESC.
Programul oferă două moduri principale de operare: Modul model și modurile Sheet. Acestea corespund filelor situate imediat sub câmpul de lucru. În modul Mode, printre altele, puteți lucra cu modele 3D - în acest caz Foi servesc drept proiecții ale modelului în avion. Din moment ce, în cazul nostru, vorbim doar despre 2D - vom avea suficiente tab-ul Model.


Meniul principal al setărilor programului este în fila Opțiuni din meniul Instrumente. Aici puteți schimba calea pentru fișierele de utilizator, personaliza mediul de interfață și de dezvoltare (de exemplu, schimba aspectul cursorului sau markeri de legare), și setați parametrii pentru un anumit desen (inclusiv dimensiunea zonei de lucru).
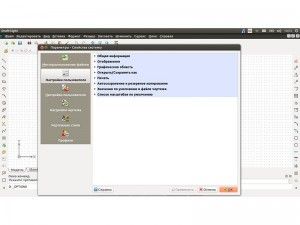
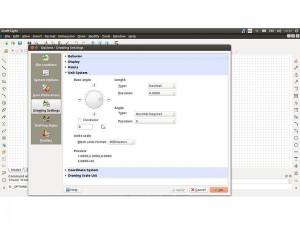
O atenție deosebită trebuie acordată stabilirii unităților de măsură. Implicit, DraftSight funcționează cu inci - le puteți modifica cu milimetri în meniul Instrumente> Opțiuni> Setări desenare> Unități (Instrumente> Opțiuni> Setări desenare> Sistem unitate)
Instrumente.
Există trei tipuri principale de instrumente în DraftSight: instrumente de desen, instrumente de conversie și instrumente de navigare. Alte instrumente - cum ar fi mijloacele de a crea linii dimensionale și mijloace de lucru în 3D - nu avem nevoie.
Instrumente de desenare.
Să începem cu instrumente de desen extrem de eficiente și precise. Principalele, în cazul nostru, vor fi: Linie, Poligon, Restangle, Poli Linie, Cerc, Hatch / Fill și Notă.
Cea mai simplă dintre acestea este linia. Puteți să o activați prin simpla apăsare a pictogramei corespunzătoare sau prin tastarea comenzii Linie de pe tastatură. Primul punct al liniei poate fi specificat cu cursorul și puteți introduce coordonatele sale în linia de comandă de-a lungul axelor X și Y (de exemplu, 10,15). Numărul punctelor intermediare este arbitrar; După introducerea coordonatelor acestuia, apăsați ESC.
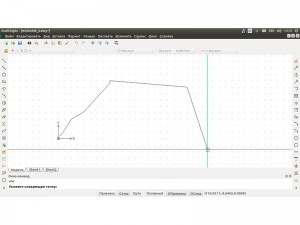
Același principiu este menținut atunci când lucrați cu orice instrument de desenare. De exemplu, instrumentul Poligon va cere să introduceți numărul de laturi, coordonatele centrului formei, tipul de construcție (la colțuri sau laturi) și distanța de la centru la punctul selectat.
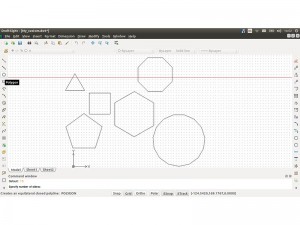
Instrumentele Cerc și dreptunghi au doi parametri: coordonatele centrului și raza - pentru prima și coordonatele unghiurilor opuse - pentru a doua.
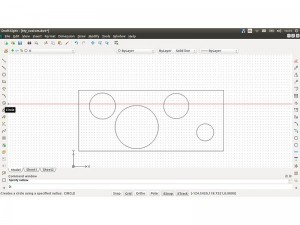
Cele mai valoroase pentru modelele vor fi instrumentul Polyline. Folosind-o, poți crea figuri de orice complexitate și, spre deosebire de linie, poți folosi arce diferite ca segmente.
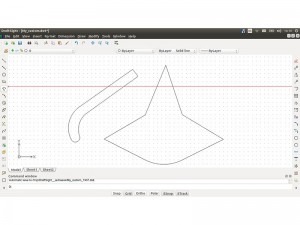
Fără îndoială, instrumentul este de asemenea util. În mod obișnuit, agenții de redactare îl folosesc pentru inscripțiile tehnice, dar vom folosi textul în paralel cu alte figuri. Inscripția se face într-o zonă dreptunghiulară special creată și poate varia în stil, dimensiune, unghi și alte caracteristici.
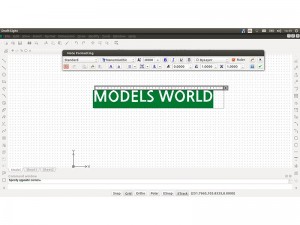
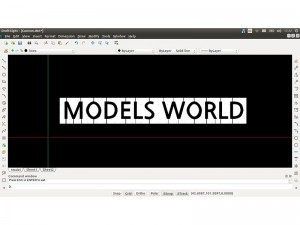
Instrumentul Hatch / Fill este deosebit de util pentru modelele. Cu aceasta, puteți crea o umplutură neagră solidă a contururilor închise.
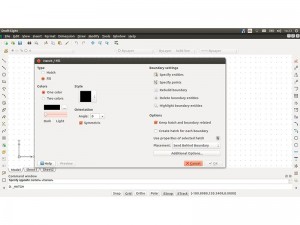
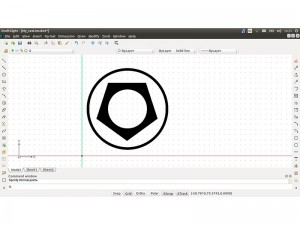
Pentru a face acest lucru, trebuie să activați instrumentul Shading / Shading, du-te la corespunzătoare Fill modul caseta de dialog (Fill), selectați elementul unic de culoare (o culoare), selectați paleta negru, traduce cursor închis / Iluminat (lumina / intuneric) la stânga și faceți clic pe pictograma de lângă Specificați punctul. Apoi rămâne să faceți clic în interiorul conturului pe care dorim să îl vopsea și să confirmați alegerea dvs. apăsând dublu tasta ENTER.
Instrumente de conversie.
Nu mai puțin bogat ChoiceSight alegerea instrumentelor de conversie. În mod implicit, ele se află în partea dreaptă a ecranului și includ instrumente pentru mutare, copiere, scalare, rotire, întindere, oglindire, ștergere simplă și eliminarea segmentelor individuale.
Orice transformare necesită selectarea obiectelor corespunzătoare. Puteți selecta o formă sau un grup de figuri prin simpla apăsare pe contururi sau prin includerea acesteia într-un cadru dreptunghiular.
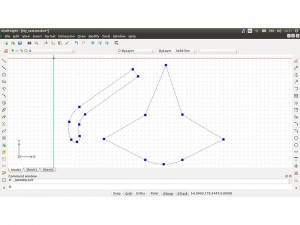
De asemenea, este posibil să selectați mai întâi un instrument și apoi să selectați toate formele la care trebuie aplicat. După selectare, apăsați ENTER.
Ca și în cazul instrumentelor de desen, va trebui adesea să introduceți parametri prin linia de comandă. Fiecare instrument are un set propriu de parametri.
Instrumentul de ștergere are cel mai mic dintre ele. Este suficient să selectați cifrele corespunzătoare și apăsați ENTER - acestea vor fi șterse imediat.
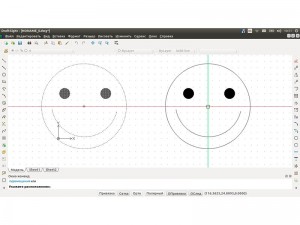
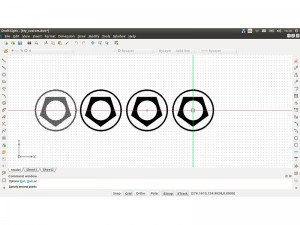
Instrumentul Scale solicită coordonatele punctului de ancorare și factorul de scalare. Mirror mapping va necesita crearea unei axe de reflexie. Instrumentul Rotire presupune introducerea coordonatelor centrului de torsiune.
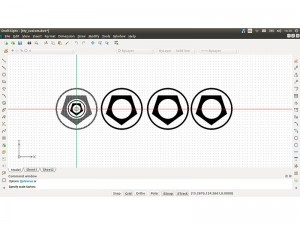
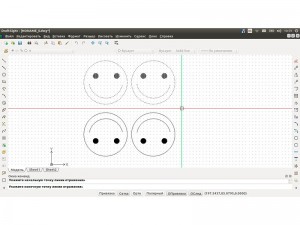
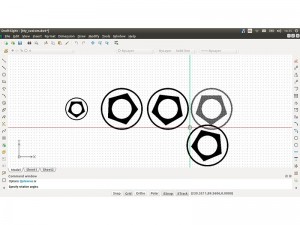
Merită să vă amintiți că orice conversie poate fi anulată în procesul prin simpla apăsare a tastei ESC.
Instrumente de navigare.
Poate că acestea sunt cele mai utile instrumente care vor trebui utilizate în mod constant. Accesul la acestea este disponibil atât prin intermediul pictogramelor corespunzătoare din bara de instrumente orizontală, cât și prin meniul contextual (elementele Mutare - Pan și Zoom - Zoom). În formă mai avansată, aceste instrumente sunt prezentate în meniul Vizualizare.
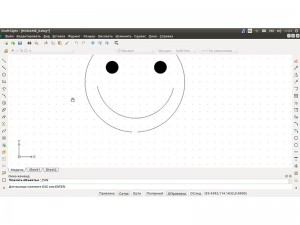
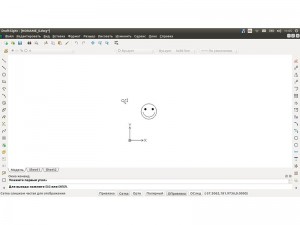
Cu toate acestea, cel mai convenabil mod de a naviga în spațiul de lucru este implementat cu mouse-ul. Abordarea și îndepărtarea se realizează prin rotirea roții și puteți activa modul de mișcare apăsând roata și ținând-o.
Dacă precizia roții nu este suficientă, puteți utiliza aceeași linie de comandă introducând comenzile Pan și Zoom, precum și atributele corespunzătoare.
Mijloace auxiliare.
DraftSight oferă multe instrumente diferite care simplifică foarte mult procesul de desenare. Nu le vom considera pe toate, ci vom acorda atenție numai acelora care ne pot fi utile. În special, vă sugerăm să acordați atenție sistemului de straturi, rețelei și sistemului de legare.
Managerul de straturi (Layers Manager) este disponibil din fila Layer. (Straturi.) Format Meniu (Format) sau făcând clic pe pictograma corespunzătoare din colțul din stânga sus al câmpului de lucru.
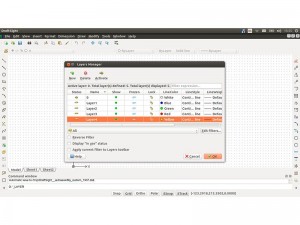
În acest meniu puteți vedea lista completă a straturilor utilizate în document, creați un strat nou și activați, blocați sau ștergeți unul deja existent. De asemenea, prin Layer Manager puteți face anumite straturi invizibile sau înghețați-le. Astfel, puteți ascunde obiectele care aparțin acestor straturi sau le puteți proteja de schimbările accidentale.
Grila este un instrument indispensabil pentru poziționarea precisă, fără de care va fi extrem de dificil să faceți un desen ideal.
Dar, înainte de a lucra cu acest instrument eficient, trebuie să îl configurați. Puteți face acest lucru în Instrumente> Opțiuni> Setări utilizator> Opțiuni desenare> Afișaj> Setări rețea> Instrumente> Opțiuni> Preferințe utilizator> Opțiuni de redactare> Afișare> Setări rețea.
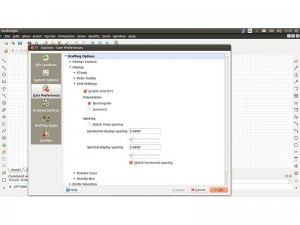
Aici puteți activa grila, selectați modul de afișare - Rectangular sau Isometric (Restangular / Isometric) - și setați frecvența acesteia. Ultimul parametru depinde în întregime de gradul de detaliere. În cazul nostru, cel mai bun pas este de 1 mm.
Apropo, puteți porni și dezactiva afișarea rețelei fie prin simpla apăsare a tastei F7, fie prin butonul Grid din partea de jos a ecranului. Rețineți că grila este afișată numai în zona de lucru a desenului. În cazul în care nu există nici o rețea, imaginea nu va fi imprimată.
Un alt instrument valoros este Snap. Ajută la poziționarea obiectelor nu "prin ochi", ci cu precizie în mii de milimetri.
Ca și în grila, legarea trebuie mai întâi configurată. Acest lucru se face în Instrumente> Opțiuni> Setări utilizator> Setări desen> Control pointer> Opțiuni obligație> Instrumente> Opțiuni> Preferințe utilizator> Opțiuni de redactare> Control pointer> Setări snap. Aici puteți activa modul de legare, puteți atribui tipul (în rețea sau radial) și specificați raza de acțiune.
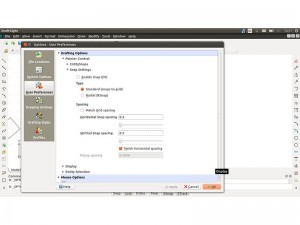
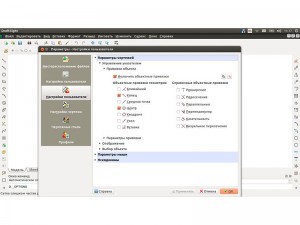
Printre altele, este posibilă legarea la anumite puncte pe obiecte: centrele de cercuri, capetele segmentelor, cele mai apropiate linii etc. Puteți activa oricare dintre aceste funcții în fila Entity Snaps din același meniu Pointer Control. Și faceți-o cu mintea - opțiunile suplimentare de legare interferă doar cu munca.
Rețineți că utilizarea unei legături necesită o anumită abilitate și poate provoca inițial o mulțime de dificultăți. Cu toate acestea, modul de legare poate fi oprit în orice moment prin simpla apăsare a tastei F9 sau a butonului Snap din partea de jos a ecranului.
Export și imprimare.
Pe lângă salvarea desenelor în format DWG, care este înțeleasă de majoritatea programelor din familia CAD, programul poate exporta desene în format PDF, JPEG și PNG. Pentru a face acest lucru, puteți utiliza meniul Fișier> Export> Export. (Fișier> Export> Export). Sau introduceți una dintre următoarele comenzi pe linia de comandă: ExportPDF, ExportJPG sau ExportPNG.
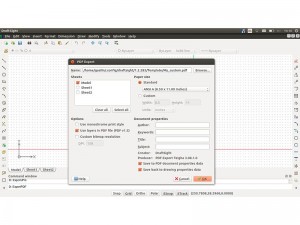
În ceea ce privește presa, totul este destul de tradițional aici. Pentru aceasta, utilizați combinația tradițională de taste "CLR P" sau opțiunea Print (Imprimare) din meniul File (Fișier).
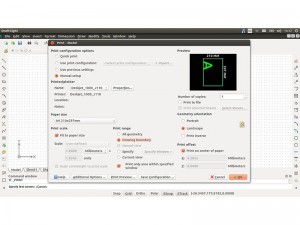
Blogul meu se găsește pe următoarele fraze:
Articole similare
Trimiteți-le prietenilor: