În acest articol, ia în considerare următoarele întrebări:
În cartea produsului, greutatea mărfurilor este afișată în mod implicit (Figura 1)
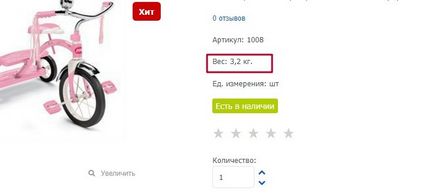
Figura 1. Greutatea mărfurilor în partea clientului.
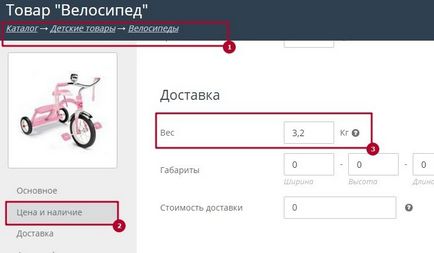
Figura 2. Greutatea produsului în panoul de administrare.
Greutatea este utilizată pentru a calcula costul în sistemele de livrare, măsurat în kilograme.
Pentru a specifica greutatea în grame, specificați un număr împărțit la 1000.
Pentru a ascunde afișarea greutății pe card articol, trebuie să mergeți la panoul de administrare, elementul de meniu „Setări-> Catalog“ - tab-ul „carte de produse“ și scoateți bifa de lângă câmpul „Arată greutatea mărfurilor“, apoi salvați modificările (figura 3).
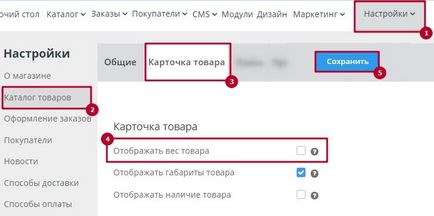
Figura 3. Ascunderea greutății de pe cartela de mărfuri.
Unitate de comandă
Unitatea de măsură este afișată pe cardul produsului după cum urmează (Figura 4):
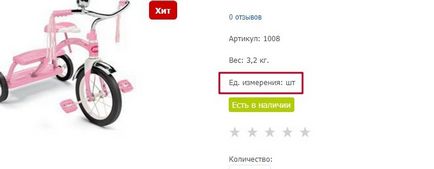
Figura 4. Unitatea de măsură din partea clientului.
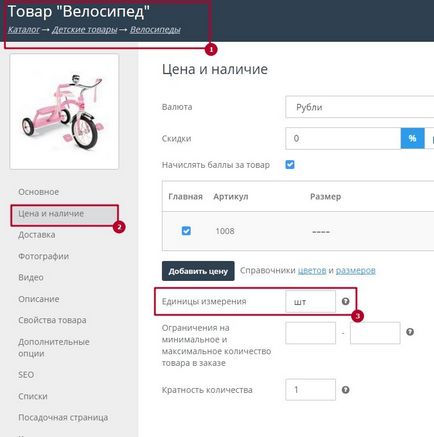
Figura 5. Unități ale bunurilor.
Unitatea de măsură nu va fi afișată în partea clientului dacă nu este indicată în fișa produsului în panoul de administrare (figura 6-7).
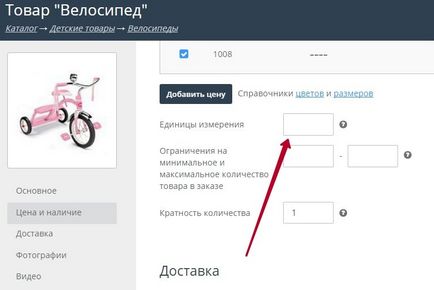
Figura 6. Ascunderea unității de măsură.

Figura 7. Afișarea unității de măsură în partea clientului când se ascunde.
Puteți edita dimensiunile mărfurilor când editați cardul de mărfuri, în fila "Livrare" (Figura 8).
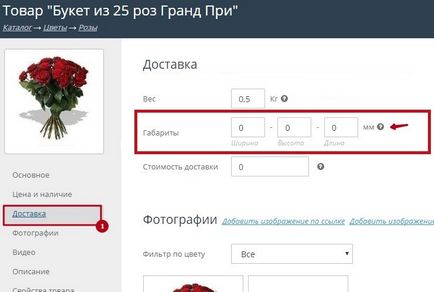
Figura 8. Dimensiunile din cardul produsului.
Dimensiunile mărfurilor pot fi adăugate prin importul csv. Informații detaliate sunt disponibile în instrucțiuni: Descrierea câmpurilor din dosar.
În partea clientului, dimensiunile sunt afișate în cartea de bunuri (figura 9).
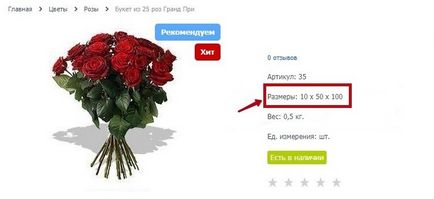
Figura 9. Afișarea dimensiunilor din partea clientului.
Pentru a ascunde afișarea dimensiunilor din cardul de produs, trebuie să accesați fila "Setări" - "Catalogul produselor" "Carte de produs" (Figura 10).
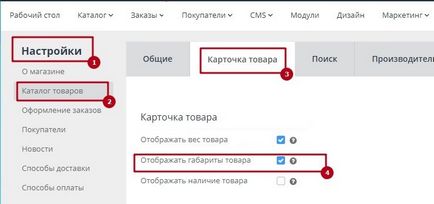
Figura 10. Configurarea afișării dimensiunilor.
Pentru a ascunde afișarea dimensiunilor, debifați caseta "Afișați dimensiunile" și faceți clic pe "Salvați" (Figura 10, pct. 4).
Efectuat. Am examinat modul de ascundere a afișării dimensiunilor în cartea produsului.
În cartea de bunuri, puteți ajusta afișarea cantității de mărfuri rămase în câmpul "disponibilitate" a bunurilor (figura 11).
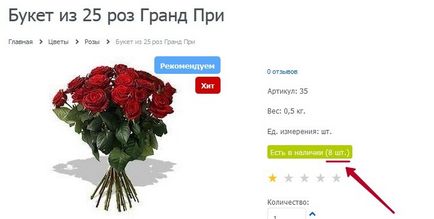
Figura 11. Afișarea disponibilității bunurilor în cartea de bunuri în partea clientului.
Pentru a personaliza afișarea soldului pe card articol, trebuie să mergeți la panoul de administrare, elementul de meniu „Setări-> General“ - tab-ul „carte de produs“ (Figura 12, punctul 3).
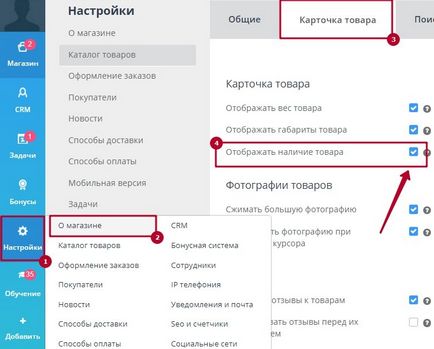
Figura 12. Setarea afișării disponibilității bunurilor.
În continuare, în „câmpurile de display“ în „reziduu de produs de afișare în cartea produsului“, bifați caseta și faceți clic pe „Salvați“, dacă doriți să arate cât de mult a produsului rămâne, în cazul în care nu, debifa (figura 12, punctul 4).
Marcatorii sunt etichete (cu o inscripție) care se suprapun imaginii produsului și arată că acest produs are o stare suplimentară. De exemplu, marcajele "Discount 5%", "Novelty", "Hituri de vânzări", "Recomandate" etc. (Figura 13).
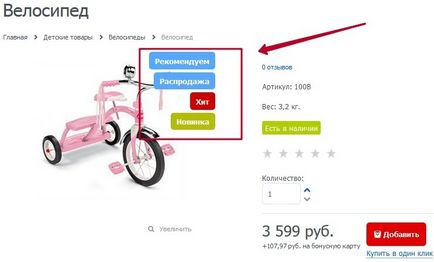
Figura 13. Marcatorii de pe cardul de produs
În motorul AdVantShop este posibilă setarea următorilor marcatori pentru produse:
Gândiți-vă cum să faceți acest lucru.
Marcatorii "lovit". "Recomandat", "Nou", "Vânzare".
Pentru a instala marcajele selectate / selectate pe produsul de care aveți nevoie:
1. Conectați-vă la partea administrativă a magazinului dvs. online, selectați produsul dorit din catalog și faceți clic pe Editare (simbolul creionului în linia produsului selectat) (Fig.14).
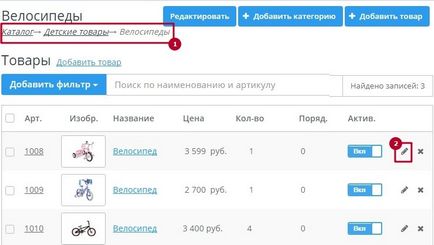
Figura 14. Selectarea produselor din catalog, apelarea ferestrei de editare.
2. Se deschide fereastra de editare a produsului, fila "Basic".
În caseta "Markere", bifați căsuțele din casetele necesare și faceți clic pe "Salvați" (Figura 15).
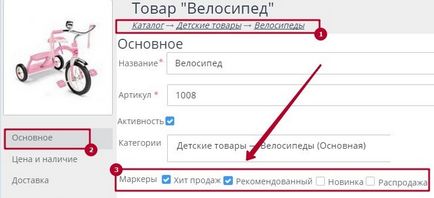
Figura 15. Blocați marcatorii în cartea de editare a produsului.
1. În secțiunea client a magazinului veți vedea că marcatorii au fost instalați pentru produsul selectat (Figura 16).
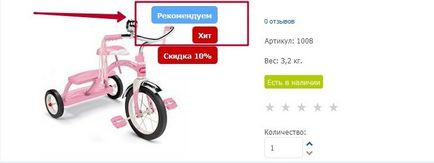
Figura 16. Afișați token-urile instalate în partea clientului din fișa produsului.
Marcatorul "Reducere ...%"
Pentru a seta un marker „... Discount%“ Trebuie să selectați produsul panoul de administrare pentru care doriți să setați o reducere, și faceți clic pe simbolul creion din linia de produse selectate (Figura 14).
Apoi, în fereastra deschisă de editare a produselor din filele din stânga, selectați "Prețuri și disponibilitate".
În fila din blocul "Preț și disponibilitate" există un câmp "Discount", care conține o reducere și faceți clic pe "Salvați".
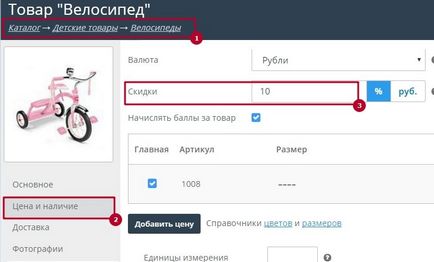
Figura 15. Specificarea reducerii în cartea produsului
Reducerea prețului mărfurilor este indicată numai pentru acest produs (pentru toate variantele).
În versiunea 6.0. spre deosebire de versiunea 5.0. este posibil să specificați o reducere în procente și în moneda magazinului.
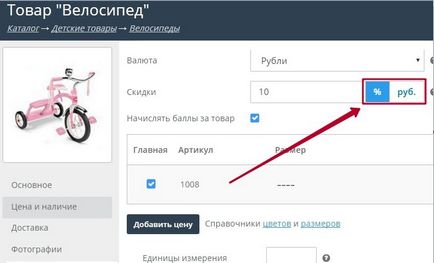
Figura 16. Două opțiuni pentru specificarea unei reduceri.
Va exista o reducere a mărfurilor (se va reflecta în costul acesteia), iar mărfurile vor fi alocate
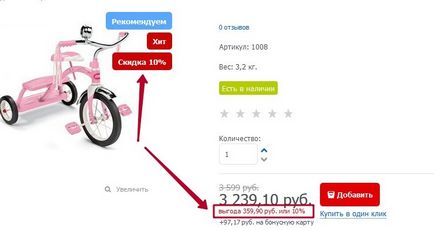
Figura 17. Reducere în procente în partea clientului.
- sau marcatorul "Discount. rub." (în funcție de moneda principală).
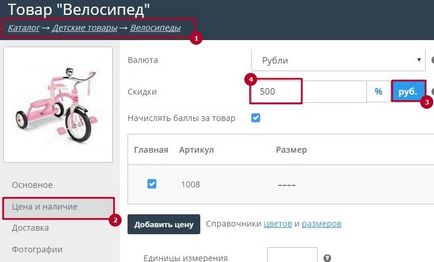
Figura 18. Reducerea valutei în partea administrativă.
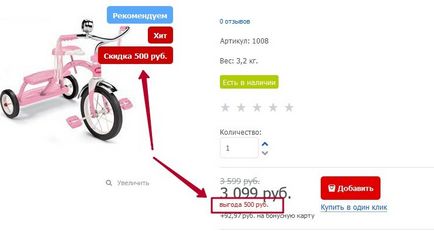
Figura 19. Reducerea valutei în partea clientului.
Marcatori la descărcarea dintr-un fișier CSV
De asemenea, puteți încărca marcaje pentru mărfuri atunci când încărcați dintr-un fișier CSV.
Marcatorii sunt răspunși de coloana "Markeri", iar în fișierul în sine se numește "markeri".
Formatul coloanei este marcat ca o literă printr-un punct și virgulă, în care fiecare literă indică un marcator specific.
Litera b - bestseller - inseamna marcatorul "Sales Hit"
Scrisoarea r - recomandator - înseamnă marcatorul "Recomandat"
Scrisoarea n - nouă - înseamnă marcatorul "Noutatea"
Scrisoarea s-vânzare - înseamnă "vânzarea"
Dacă marcatorul este doar unul, atunci coloana indică pur și simplu o literă.
Dacă marcatorul este 2 sau mai mulți, atunci literele sunt afișate în interiorul coloanei printr-un punct și virgulă.
De exemplu, valoarea celulei poate fi: "b; n; r; s" pentru toți cei 4 markeri.
Pentru 2 markeri vor exista: "b; r"
Pentru unul: "s"
Figura 20. Exemplu de coloană a marcatorilor din fișierul CSV.
De asemenea, este posibil să înregistrați masiv o reducere pentru bunuri importând un fișier CSV.
- coloana de reducere este responsabilă de reducerea în procente (figura 21, punctul 1);
- coloana discountamount este responsabilă de reducerea valutei (Figura 21. Poz. 1).
Figura 21. Exemplu de coloane de reducere în procent și în valută în fișierul CSV.
O descriere detaliată a coloanelor fișierului CSV aici
Alte articole după subiect
Deschideți un chat online? Deschideți
Trimiteți-le prietenilor: