Bună ziua, dragi cititori ai blogului KtoNaNovenkogo.ru. Astăzi vreau să vorbesc despre serviciul de e-mail gratuit Gmail.com. Cea mai importantă caracteristică a acestei căsuțe poștale este o interfață web uimitoare de convenabilă și funcțională.

În plus, lucrați la un protocol securizat și avertismente privind accesul la cutia dvs. poștală de la alte adrese IP - care pot fi mai abrupte. Probabil nimic, așa că în acest articol voi încerca să dezasamblez Gmail pe oase și să arăt toate posibilitățile pe exemple. Nu treceți.
Cum se creează o cutie poștală pe Gmail.com
Din punct de vedere istoric, serviciul cu .ru (ca și nereușită) la final a apărut mai devreme și Google nu a putut lua acest domeniu. De exemplu, acum aproape cinci ani am cumpărat aproape acest incident, așa că am decis să menționez capcana trădătoare.

De exemplu, puteți introduce puncte în nume, ceea ce înseamnă că puteți utiliza numele de domeniu al site-ului dvs., care probabil că nu va fi ocupat cu o probabilitate mare:
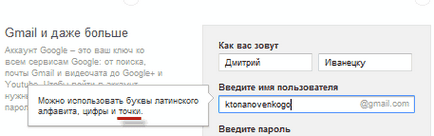
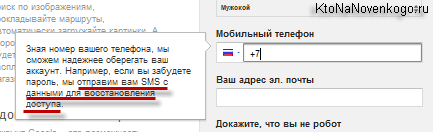
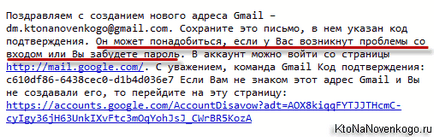
Interfața este destul de ușor de înțeles și familiar, pe lângă aceasta, a trecut de câteva modificări considerabile:
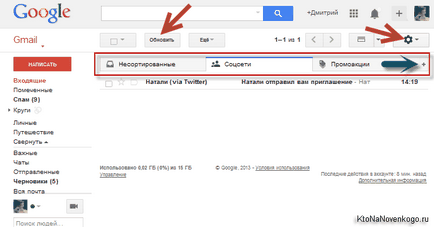
Nu cu mult timp în urmă, a apărut o diviziune a corespondenței în "Necunoscut", "Rețele sociale" și "Promoții" (deasupra listei de mesaje primite). Dacă faceți clic pe semnul plus de lângă acesta, puteți adăuga, de asemenea, "Notificări" și "Forumuri".
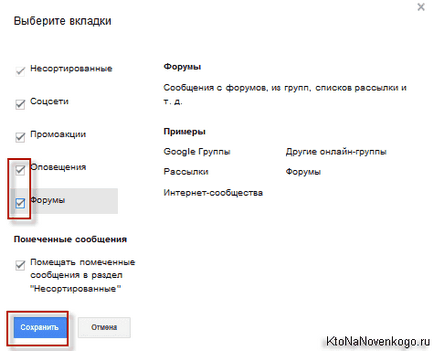
Când descărcați interfața web a căsuței poștale, browserul dvs. va fi verificat pentru a susține această frumusețe, iar dacă se detectează o inconsecvență, va fi descărcată versiunea veche bună Html. Deși dumneavoastră, în cazul unei încărcări lungi a unui nou cadru, veți putea trece la interfața retro:
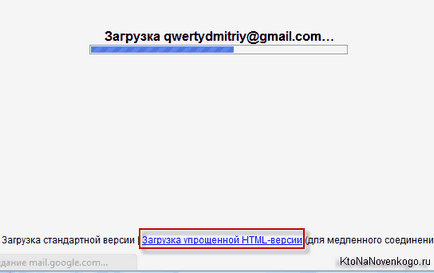
Avantajele și dezavantajele Gmail, setările de securitate
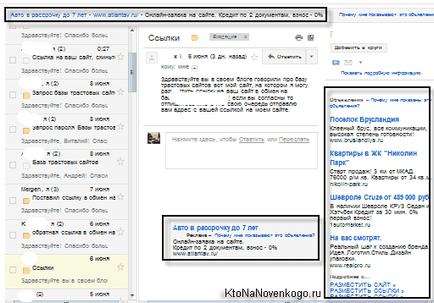
Dar, de-a lungul timpului, toate acele bunici pe care Google le-a aruncat utilizatorilor de e-mail gratuit, au depășit negativul din invazia spațiului lor personal. Pe scurt, am fost cumpărați. Uneori, totuși, se întâmplă ideea că, treptat, această corporație devine un "imperiu al binelui", dar cu cât de frumos a început totul (citiți povestea Google puternic în prezentarea mea). Cu toate acestea, să revenim la oile noastre.
Să vorbim acum despre siguranța lucrului cu cutia poștală. Vă sfătuiesc imediat să urcați în acest scop în setări (găsiți uneltele din partea din dreapta sus și selectați Setări din meniul contextual):
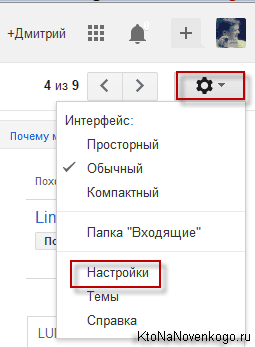
Și pe prima filă din zona "Securitate conexiune", bifați câmpul "Utilizați numai https". După aceasta, comunicarea cu interfața web a căsuței poștale va fi efectuată printr-un protocol de schimb criptat (după reîncărcarea paginii, firește), ceea ce probabil nu este inutil.
În plus, acordați atenție linkului din subsolul paginii web din Gmail, numit "Informații suplimentare". Acolo veți putea să urmăriți sau să configurați o alertă pentru mesaje suspecte în cutia poștală.
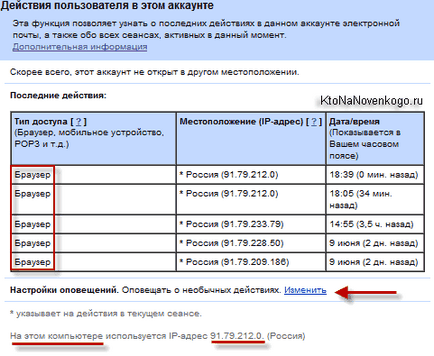
De exemplu, dacă setați programul de e-mail pentru a scoate mail din căsuța poștală și în coloana „tipul de acces“, în loc de un browser sau un telefon mobil a văzut POP, este o gardă de ocazie și du-te la pagina de verificare pentru securitate Gmail.
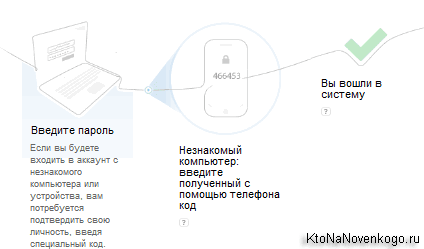
Ei bine, și totuși, voi descrie pe scurt toate posibilitățile pe care le oferă acest sistem de securitate dublu. Prin urmare, autentificarea în două etape în Gmail vă permite să faceți următoarele:
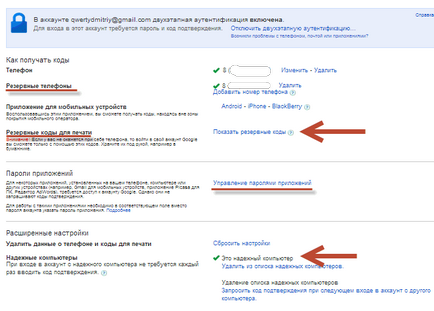
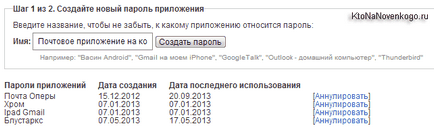
Introduceți numele aplicației (într-un stil arbitrar, deoarece va fi necesar doar să o diferențiați de ceilalți din lista de mai sus) și faceți clic pe butonul "Creați o parolă". Rămâne doar să introduceți setările unei aplicații mobile sau fixe pentru a modifica parola de acces în Gmail pentru cea nou generată.
În opinia mea, totul este foarte simplu și convenabil. Personal, mă bucur foarte mult de această ocazie de a-mi proteja căsuța poștală cât mai mult posibil de incendii de tot felul de ridichi, încercând să fure bani, site-uri și alte valori materiale și virtuale. Respectați dezvoltatorii pentru această problemă.
Bine, acum să ne ocupăm de ficatele de e-mail Gmail și de setările acestui miracol de gânduri ale programatorului pentru ei înșiși și obiceiurile lor.
Comanda rapidă este foarte apropiată de noțiunea obișnuită de dosar, dar are mai multe posibilități. În mod prestabilit, Google vă oferă un set specific de comenzi rapide și directoare care se află în coloana din stânga. Dar suntem liberi să ajustăm totul la nevoile noastre.
În primul rând, probabil, va trebui să mergeți la setările (accelerăm - Setări) și pe al doilea tab prin activarea „da“ sau „nu“ pentru a ajusta afișajul din stânga elementele de meniu (unele comenzi rapide nu pot doar dezactiva, dar, de asemenea, pentru a elimina).
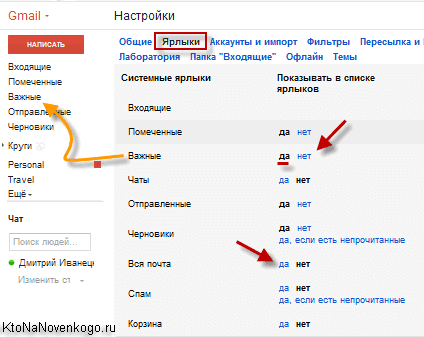
În general, nu înțeleg cu adevărat aceste pictograme, deci pentru o mai mare informare și claritate puteți bifa opțiunea "Text" în setările din fila "Generalități" din zona "Etichete buton". După aceea, în loc de icoane misterioase, vor fi inscripții clare:
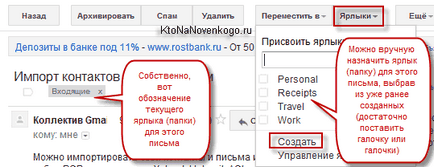
După cum puteți vedea, din captura de ecran de mai sus, de fapt, chiar și folderul Inbox este o scurtătură. În Gmail, ele pot fi imbricate (înainte de care a fost necesar să se instaleze un add-on de la Laborator), ceea ce oferă și mai multe oportunități pentru a indica cymus. Puteți, de exemplu, să creați o scurtătură către Newsletter și apoi să adăugați etichete imbricate la acesta cu numele specific al acestor e-mailuri.
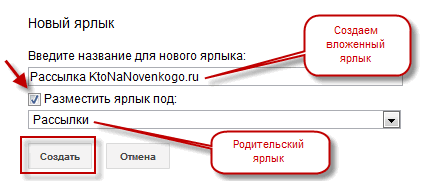
Prin etichete ar trebui să fie văzut în meniul din stânga, bine, ajustarea sau eliminarea lor realizată cu ușurință, făcând clic pe săgeata care apare în dreapta (săgeată la stânga se deschide o listă de file imbricate, dacă este cazul, trebuie să fie), atunci când cursorul mouse-ului pe oricare dintre ele în dvs. Căsuța poștală:
Se va deschide un meniu contextual, unde vi se va solicita să selectați o culoare pentru această comandă rapidă și să efectuați, de asemenea, o serie de setări suplimentare:
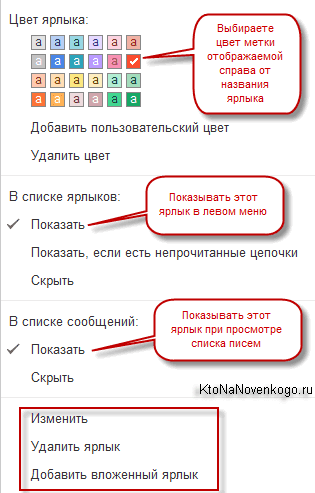
Deși, în opinia mea, cele mai bune filtre pentru a configura ștergerea automată a e-mailuri de la membri, în cazul în care respectă condițiile de circulație sub eticheta (nu este nevoie să dezordona mesajele primite - nu sunt doar mesaje filtrate):
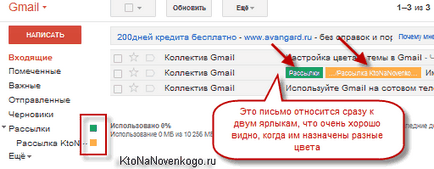
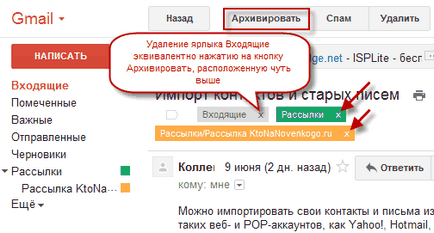
Este clar că atunci când citești mesaje, le poți referi manual la una sau la altă etichetă (cu alte cuvinte, pune-le în foldere) folosind butonul cu același nume din partea superioară și meniul contextual. De fapt, în acest fel, puteți împrăștia manual scrisorile cutiei poștale din Gmail.com către tații care aveți nevoie și pre-creați. Cu toate acestea, aceasta este o afacere deranjantă și, dacă este posibil, ar dori să automatizeze rutina.
Cum se face acest lucru? Folosind un al doilea instrument, cu numele de cod Google Mail Filters. Aceste filtre de miracol sunt disponibile în setările (din meniul de viteze) din fila corespunzătoare. Acolo veți vedea filtrele pe care le-ați creat deja (dacă există) și un link care vă permite să creați un nou eșantion de logică incorectă (numit - Creați un filtru nou).
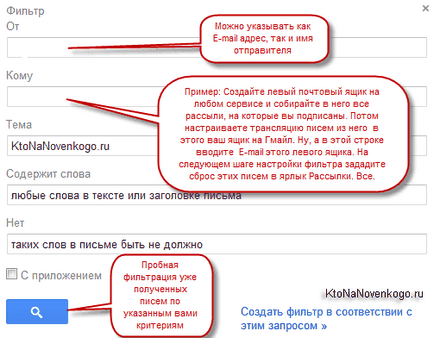
Aici trebuie să includeți logica și să încercați să specificați un algoritm lipsit de ambiguitate prin care Gmail va filtra corespondența de care aveți nevoie. Dacă cineva a folosit anterior programe de e-mail de pe desktop, atunci nu există nicio problemă în acest sens.
În pasul următor al expertului pentru crearea filtrelor, vi se va cere să alocați soarta acestor scrisori nefericite care sunt filtrate în conformitate cu algoritmul pe care îl specificați. Pentru exemplul dat, cu filtrarea trimiterilor trimise din căsuța poștală din stânga, bifați casetele de validare în funcție de captura de ecran:
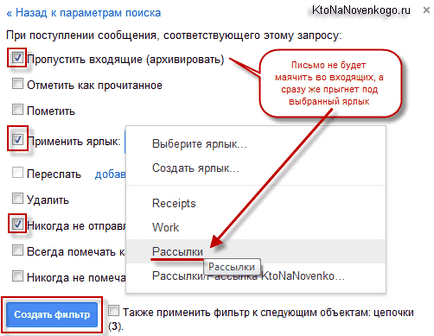
Să mergem pe jos:
Marcaj - în lista literelor din stânga există o imagine contur a asteriscului. Dacă faceți clic pe ea cu butonul stâng al mouse-ului, se va transforma purpuriu în speckles (glumă - portocaliu). Și în meniul din stânga există o etichetă "Marcată", care permite afișarea corespondenței cu astfel de stele.
Puteți face acest lucru în mod natural în setările de pe fila "General" din zona "Stele" (puteți chiar să le trageți între seturi diferite):
Asta e tot. Creați un filtru, încercați-l pentru profesionalism, corectați defectele și bucurați-vă de curățenia și ordinea în corespondența dvs. pe cel mai minunat client de e-mail de web.
Importați contacte și e-mailuri în Gmail, lucrați cu cutiile poștale vechi prin poșta Google
Acum, să presupunem că agitația mea pentru puterea sovietică a avut efectul și că ați fost imboldat cu ideea de a vă deplasa la Gmail cu toate lucrurile voastre, cu contacte acumulate și cu tone de scrisori.
Nu va fi atât de greu să faceți acest lucru, deși nu foarte rapid (chiar și în cazul capacităților limitate ale Google, poate dura până la două zile pentru a transfera corespondența). Cu toate acestea, toate acestea se vor face automat și aveți nevoie de puțină răbdare pentru a efectua setările necesare.
Apoi, vi se va cere să alegeți exact ce doriți să importați și, de asemenea, dacă doriți să continuați să importați scrisori care vin în luna următoare și doriți să creați o comandă rapidă pentru stocarea mesajelor din această casetă:
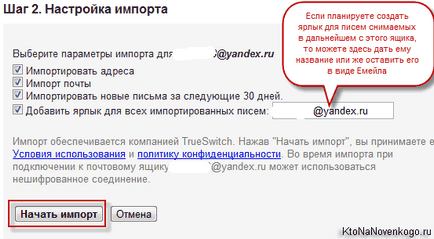
După ce faceți clic pe butonul "Importați", vi se va anunța că acest lucru nu este un lucru rapid. Verificați sfârșitul procesului, puteți seta setările poștei Google în funcție de calea specificată pe captura de ecran:
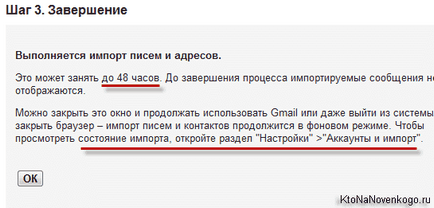
În secțiunea "Filtre și redirecționare", selectați opțiunea "Creați redirecționare":
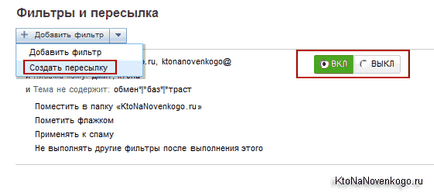
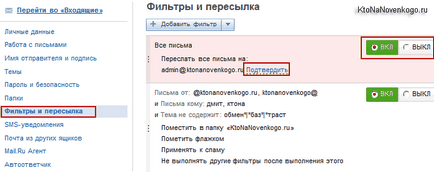
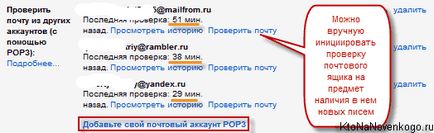
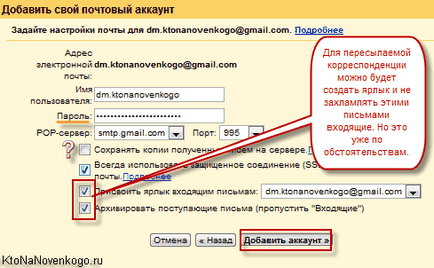
În pasul următor vi se va oferi să configurați expedierea mesajelor ca răspuns la caseta primită de la această terță parte prin ea (mascată):
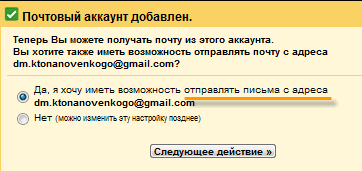
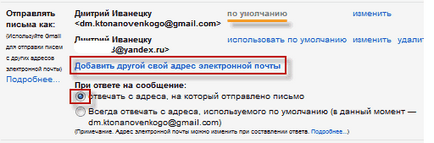
În orice caz, nu veți avea Google Spam, ceea ce va face munca mult mai dificilă. Cu toate acestea, există o cale de ieșire și am vorbit deja despre aceasta în detaliu în articolul despre e-mail pentru domeniu și Google Apps.
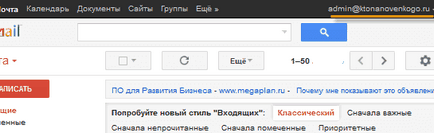
Și dacă sunteți obișnuiți să utilizați programul desktop pentru a lucra cu e-mail, atunci puteți dezactiva protocolul POP dacă este necesar și includeți un IMAP mai avansat pentru ștergerea corespondenței și citirea acestuia pe computer.
Setările utile și Laboratorul Gmail
Să vedem dacă rămân ceva din atenție în fila Generală a setărilor Gmail.com:
Toate celelalte setări au fost deja luate în considerare mai sus sau nu merită să li se spună încă. Deci, trivia, care oricum poate părea utilă.
În mod prestabilit, când creați litere, nu aveți opțiunea de a insera o imagine direct în corpul mesajului. Adevărat în Chrome, puteți adăuga fișiere imagine la literă prin glisarea și plasarea mouse-ului (și orice alte atașări din acest browser pot fi trase de un mouse). În cazul altor observatori, acest lucru poate să nu funcționeze. pentru că Folosesc vechiul obiect al browserului Opera. apoi mi-a plăcut adăugarea de la "Laborator" sub titlul foarte vorbind Inserarea imaginilor.
Șabloane de răspuns - Îl folosesc pentru a trimite o parolă din baza de date a site-urilor de încredere. astfel încât să nu formați mesajul de fiecare dată. Destul de convenabil, dar necesită puțină configurare inițială. Mai întâi, activați această mulcire, apoi deschideți dialogul pentru scrierea și răspunsul la mesaj. Au văzut săgeata din fund?
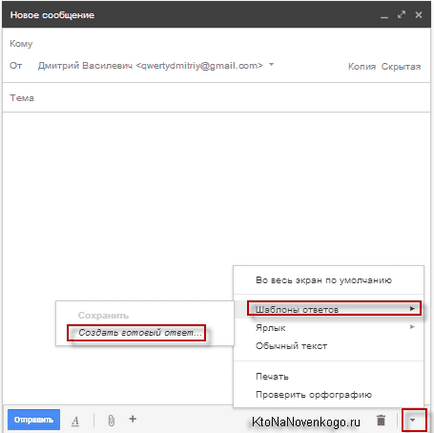
Mergeți mai întâi la elementul unic din meniul contextual "Răspunsuri șabloane" și examinați șablonul viitor. Apoi, în caseta de scriere a literelor, introduceți textul ștampilei viitoare și evidențiați-o complet. Din meniul contextual "Răspunsuri finalizate", selectați acum numele șablonului dvs., dar numai ceea ce se află în zona "Salvați":
Deci, este momentul trist când nu am nimic de spus despre acest minunat client de e-mail. Cred că mi-a lipsit ceva, dar vei avea o ocazie frumoasă să-ți faci o mică descoperire. Cu mine, apropo, nu uitați să împărtășiți, dar apoi învăț doar. Mulțumesc.
Acest lucru este foarte convenabil, dacă sunteți impregnat cu Gmail și nu vă gândiți să lucrați în niciun program de poștă electronică. Când deschideți interfața webmail din Chrome, în partea de sus a acestuia apare o linie cu o sugestie de a comite un act de vandalism descris mai sus:
Până când răspundeți "Da" sau "Nu", această inscripție nu vă va împiedica să continuați.
Ei bine, în cele din urmă, vă sugerez să luați parte la vot pentru alegerea unei casete de poștă electronică care este cea mai potrivită pentru realitățile moderne. Puteți vota pentru mai multe servicii, dacă toți le considerați vrednici.
Dacă dorești brusc să postezi acest vot pe site-ul tău sau pe forum, poți să copiezi acest cod:
Aș fi recunoscător dacă folosiți butoanele:
Mult noroc pentru tine! Ne vedem în curând pe paginile blogului KtoNaNovenkogo.ru
Material pe această temă
Cum să adăugați un filigran pe o fotografie sau pe orice altă imagine online
Unde să creați un logo gratuit și imagini de optimizare pentru motoarele de căutare
Articole similare
Trimiteți-le prietenilor: