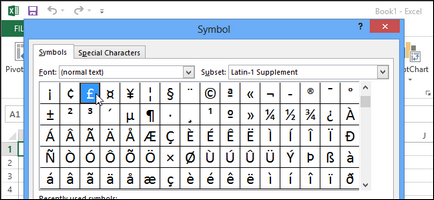
În Microsoft Excel, nu există instrumente integrate, spre deosebire de Word, care vă permit să atribuiți comenzi rapide de la tastatură pentru caractere, astfel încât acestea să fie mai ușor de inserat într-un document. Cu toate acestea, comenzile rapide de la tastatură în Excel nu pot fi atribuite direct. În această lecție, vă vom arăta o soluție pentru utilizarea opțiunii AutoCorrect în Excel pentru a crea comenzi rapide de tastatură ușor de memorat pentru caractere.
Când selectați comanda Symbol din secțiunea Symbols din fila Insert, veți observa că această comandă nu are un meniu drop-down, spre deosebire de Word.
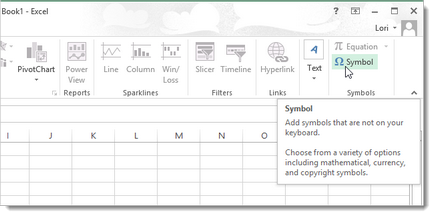
De asemenea, Excel nu are butonul de comandă rapidă și codul de caractere din caseta de dialog Simbol.
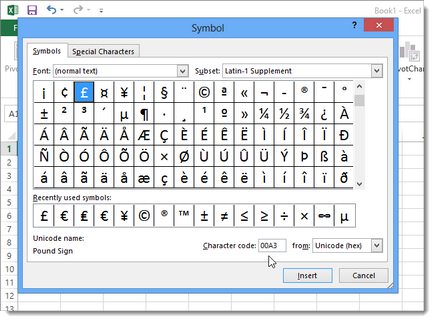
Chiar și făcând clic dreapta pe Panglică și selectând Personalizați Panglica din meniul pop-up.
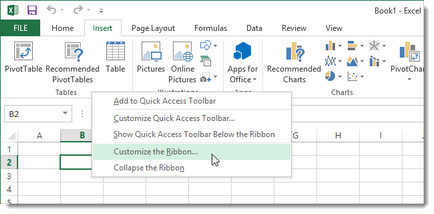
nu găsiți butonul Particularizare de sub lista de comenzi din partea stângă a casetei de dialog Opțiuni Excel, ceea ce vă va permite să specificați comenzile rapide de la tastatură.
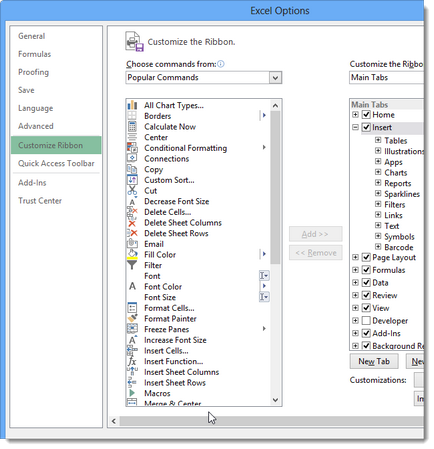
Pentru a rezolva aceste limitări în Excel și a atribui simbolului o cheie rapidă, urmați acești pași:
- Plasați cursorul în celulă. Selectați și inserați un simbol utilizând comanda Simbol din fila Inserare. În acest exemplu, am introdus simbolul literei britanice.
- Selectați simbolul din celulă și copiați-l în clipboard.
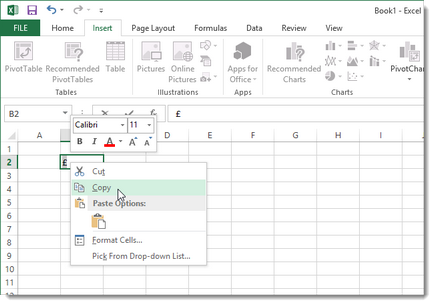
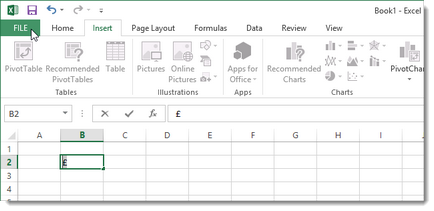
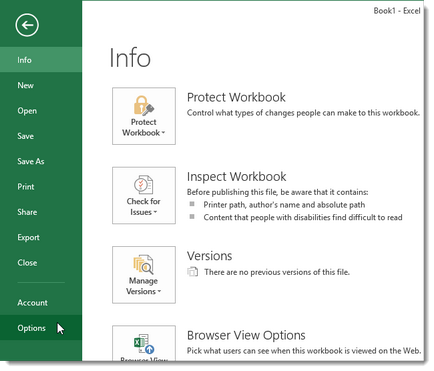
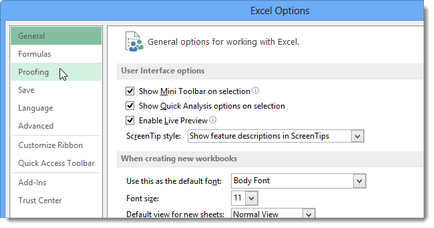
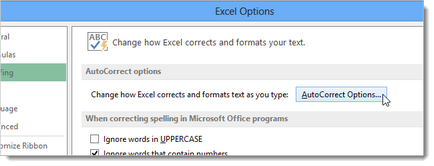
Această listă poate fi modificată, astfel încât să puteți adăuga abrevieri ușor amintite (dar nu și cuvinte reale) care vor reprezenta simbolurile utilizate frecvent. În cazul nostru, am introdus BP în câmpul de introducere a răspunsului și simbolul lire sterline a fost introdus în câmpul Cu. Apoi, faceți clic pe Adăugați pentru a adăuga perechea în listă.
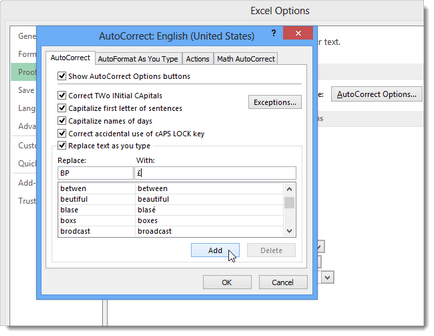
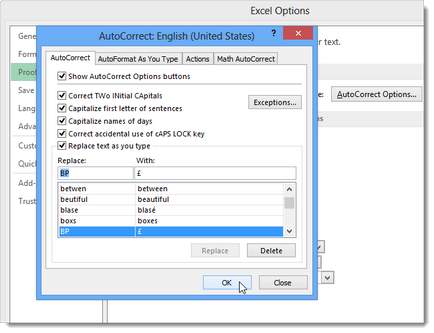
Urmați aceeași succesiune pentru a adăuga alte abrevieri la lista de autocorrect pentru simbolurile utilizate frecvent.
Articole similare
Trimiteți-le prietenilor: