Secretele pregătirii rapide a scanărilor pentru traducere.
În cele din urmă, m-am stabilit pe Corel Painter 7 tandem Corel Draw 10.
De fapt, puteți utiliza Adobe Photoshop în loc de Painter 7; Illustrator sau FireWorks în loc de Corel Draw. Dar apoi veți obține un fișier foarte mare - sursa scanării. Sper că nu trebuie să explicați de ce stochez scanările originale separat. În cazul utilizării Corel Draw - dimensiunea sursei de obicei nu depășește 2 MB.
Iată câteva sfaturi, nu știu ce secțiune să le strângeți în:
Nu salvați scanările curățate în JPEG. Acest format comprimă imaginea cu pierderi. Cu mai multe cicluri de compresie - despachetarea imaginii, murdăria, pătratele și alte artefacte de compresie JPEG vor fi vizibile.
Este recomandabil să curățați scanările imediat pentru întregul capitol, deoarece În vrac, totul se va face mult mai repede.
Încercați să rezistați fontului și dimensiunii în manga. Pe o singură pagină nu se recomandă să se introducă fonturi cu mai mult de 3 caractere (fără opțiuni îngroșate și înclinate).
Stocați cu fonturi rusești gratuite: www.d-s.ru/vedi/
Uită-te la celelalte traduceri rusești ale manga și încercați să nu faceți mai rău.
Pentru a curăța complet sursa, trebuie să parcurgem mai mulți pași:
Curățare preventivă (eliminați efectele secundare ale scanării murdare și ale artefactelor din compresie cu pierderea tipului de calitate JPEG)
Eliminarea elementelor inutile manual, cum ar fi marginea zdrobită a paginii, plierea paginilor etc.
Albirea tuturor câmpurilor cu text
Adăugarea de text și efecte sonore rusești
Salvarea sursei de scanare traduse
Salvarea scanării traduse
Pornim muzica preferată și începem.
Pregătiți scanarea pentru curățare
Dacă curățați scanarea unei manga alb-negru, înainte de a începe curățarea, trebuie să scoateți COLORUL. (Aceasta va elimina scanările de la nuanța galbenă (orice altă culoare) și va primi mai târziu fișiere JPEG mai bune și mai curate). Un număr mare de scanări arată galben.
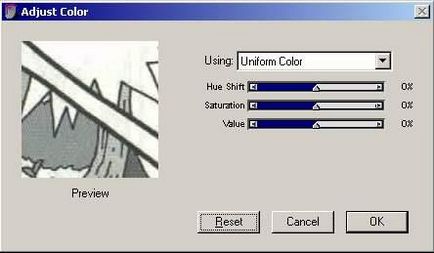
[Yuck! ce scanare galben murdar]
Dacă nu eliminați acest defect, aceasta va face ca traducerea dvs. să arate chiar mai frapantă, iar scanarea va ocupa mai mult spațiu pe disc, deoarece JPEG îți strânge orbește scanarea și adaugă mai multe artefacte.
Pentru a elimina culoarea în Painter 2.x - 7.x este posibil astfel:
Meniu principal / Efecte / Control tonal / Reglarea culorilor
Apoi setați cursorul Saturație la 0% și faceți clic pe OK.
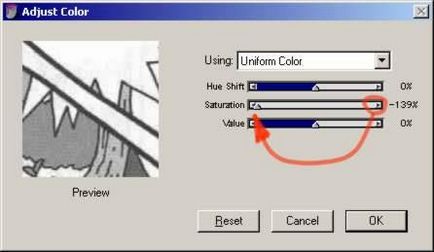
[culoare galbenă decolorată]
Multe scanări arată necorespunzător, cu o mică creștere putem vedea așa-numitele artefacte. distorsiuni de culori etc. La limitele a două zone de culoare.
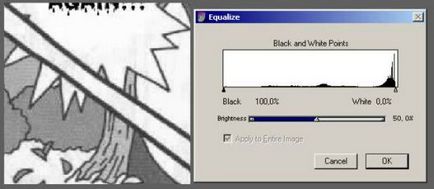
[gunoi - artefacte din JPEG]
După aceasta, puteți începe curățarea scanării. Cel mai rapid și mai bun mod de a curăța scanările este Equalize.
Meniul principal / Efecte / Control tonal / Egal
Dar ține minte tasta de acces rapid Ctrl + E.
În egalizator, indicăm limitele culorilor "mai negre" și "albe" ale imaginii. Din moment ce mangas utilizează în mod activ scintonii, modelul original pare foarte contrastat. Ar trebui să arate așa, fără artefacte.
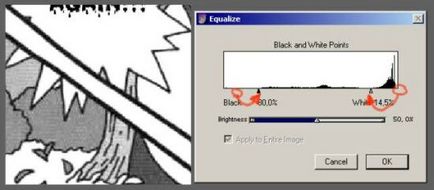
[șterse toate artefactele JPEG]
Deci, apelați fereastra egalizatorului și așezați glisorul drept (cea mai albă culoare) în fața celui mai de jos "movil". Dacă artefactele sunt încă acolo, începeți să mutați glisorul spre stânga cu pași mici până când ajungeți la rezultatul dorit.
Apoi puteți regla luminozitatea culorii negre în glisorul din stânga (uneori puteți evidenția prea bine scanarea întunecată).
Atenție vă rog! Dacă egalizatorul este utilizat incorect, toate liniile de pe scanare vor deveni zgâriate deoarece nuanțe de gri vor dispărea.
Dacă utilizați Adobe Photoshop sau ceva similar, puteți obține rezultate similare cu un joc simplu, cu luminozitatea și contrastul imaginii. Sau utilizați un egalizator tip plug-in.
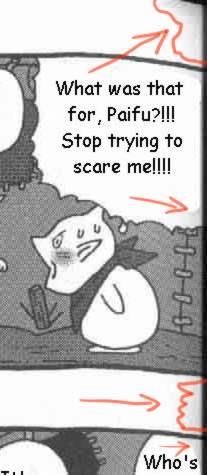
Curățați manual scanarea
Pentru a elimina gunoiul de formă complexă, utilizați o selecție de tip lasso.
Ca rezultat, primiți fie un fișier sursă mare, fie probleme cu editarea ulterioară a traducerii. Nu-mi place să-mi pierd timpul. ^ _-
Creați un nou fișier gol în Corel Draw și lipiți imaginea din buzunar. Dacă imaginea este introdusă cu o distorsiune (întinsă), scoateți-o și lipiți-o astfel:
Meniu principal / Editare / inserare specială / ca desen bitmap
Acum vom bloca imaginea (scanare) astfel încât să nu se miște accidental. Nu folosim straturi (de ce avem nevoie de acțiuni suplimentare și de clicuri?). Deci, selectați imaginea și faceți clic dreapta pe ea și selectați "Blocare obiect".
Anterior, am stocat sursa ca un alt layer ascuns chiar în document, dar acest lucru a mărit dimensiunea fișierului original cu un factor de 2. Deci, această metodă a fost abandonată.
Faceți clic pe spațiul gol din foaie (nu pe scanare, dar lângă acesta), astfel încât scanarea să nu fie selectată. Apoi, faceți clic pe butoanele din dreapta și din stânga ale mouse-ului pe o culoare galben strălucitoare (puteți alege orice altă culoare care este în contrast cu scanarea noastră). Și la întrebarea: "Ce obiecte pentru a atribui culoarea dată în mod implicit" răspunde "la programul".
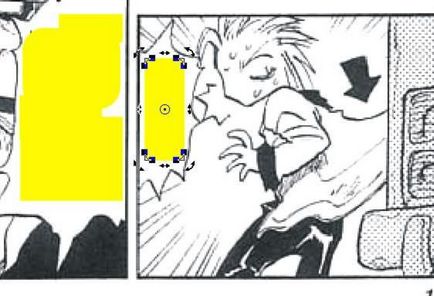
[închideți textul străin cu dreptunghiuri, puteți roti colțurile]
Acum trageți dreptunghiuri și închideți tot textul vizibil. Pentru a potrivi cu ușurință un dreptunghi în bule neregulate cu text, puteți desena în partea de sus a dreptunghiului și în jurul colțurilor.
Când tot textul principal este închis, îl grupăm:
Ctrl + A (selectați toate obiectele blocate) și Ctrl + G (îmbinarea tuturor obiectelor selectate într-un grup).
Pentru a vedea textul sursă, facem toate câmpurile transparente. Cu grupul selectat de dreptunghiuri, faceți clic pe butonul stâng al mouse-ului de pe semnul [X] din paletă (adică fără umplere). Acum vedem doar cadrele galbene din dreptunghiurile noastre.
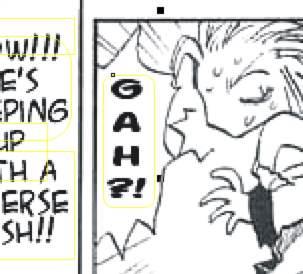
[de la dreptunghiuri erau doar cadre]
Acum vom bloca grupul de dreptunghiuri și vom trece la pasul următor.
Adăugarea de text și efecte sonore rusești
Alegeți fontul și mărimea corespunzătoare pentru textul rusesc. Faceți paragraful centrat în mod implicit.
Introduceți cel mai bine textul ca text artistic (în acest mod, putem schimba și muta anumite litere). Deși, dacă "sunteți" cu Corel Draw. apoi folosiți orice.
În viitor, puteți să reparați stilurile textului artistic după cum doriți și să nu modificați fontul, mărimea și alinierea ori de câte ori adăugați text nou. Toate setările de font sunt în stiluri:
Meniul principal / Instrumente / Opțiuni / Document / Stiluri / Text artistic implicit
În apropiere este elementul Default Graphics. unde puteți personaliza culorile implicite pentru desenarea dreptunghiurilor. Toate acestea pot fi salvate într-un fișier separat, consultați articolul Document. RTFM
Deci, textul rusesc este gata. Selectați grupul blocat de dreptunghiuri și eliminați blocarea (toate acestea se fac cu click dreapta a mouse-ului). Setați culoarea de fundal și marginea dreptunghiurilor în alb. Pentru aceasta, faceți clic pe butoanele din dreapta și din stânga ale mouse-ului pe culoarea albă din paletă.
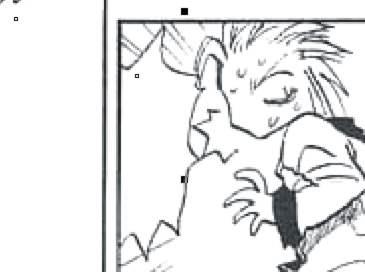
[Scanare gata de adăugare a traducerii noastre]
Acum vedem produsul final - o scanare pură cu textul rusesc.
Salvați sursa scanării traduse
Salvați fișierul în format obișnuit Corel Draw = .CDR
Veți putea deschide mai târziu acest fișier și veți remedia rapid erorile. Toate obiectele sunt vectori, cu excepția scanării, astfel încât corectarea erorii să nu vă ducă mai mult de un minut.
Salvați scanarea finalizată în format JPEG
Accesați meniul principal / export Ctrl + E și selectați JPEG.
Dimensiune: 1x1, 72 dpi și nu aplicați profilul ICC.
În ecranul următor, activați Optimizați.
Sub Format 4: 2: 2 (pentru majoritatea scanărilor cel mai mult.)
Smoothing: 3 (netezirea ușoară a rasterului - aceasta va reduce numărul de artefacte de pe ieșire și va reduce dimensiunea fișierului de ieșire).
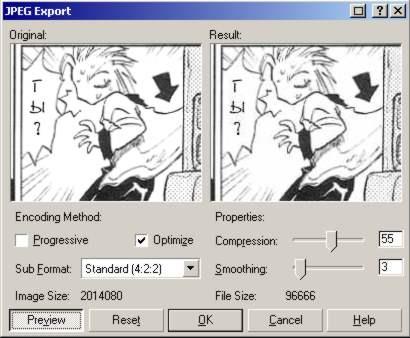
[puteți vedea dimensiunea și calitatea ultimului JPEG, dacă apăsați Previzualizare]
Dacă selectați Progresiv. apoi în unele browsere, cum ar fi Netscape și Opera, scanarea apare imediat încețoșată și va crește treptat claritatea sa, așa cum este descărcată de pe Internet. Îmi recomand foarte mult. De ce ați uitat un lucru atât de util?
Vedeți că dimensiunea fișierului de ieșire este de aproximativ 100 - 160 kb. Este neplacut să vă mișcați fișiere mari. Nu uitați că aceasta nu este scanarea originală, ci doar JPEG pentru citire.
Încerc să mă asigur că scanările finale sunt de cea mai înaltă calitate și numărul minim de artefacte.
Asigurați-vă că ați verificat fișierul primit. Deschideți-l și priviți-l. Dacă textul este dificil de citit, încercați să îl salvați cu mai puțină compresie.
Articole similare
Trimiteți-le prietenilor: