Pentru a desena un desen vectorial, selectați instrumentul corespunzător din meniul principal sau faceți clic pe butonul necesar din bara de instrumente. Faceți clic pe butonul stâng al mouse-ului, alocați coordonatele de la începutul obiectului și, fără eliberarea butonului, trageți cursorul în direcția dorită la valoarea dorită.
Pentru a copia, introduceți modul editare document. Selectați desenul vectorial făcând clic pe acesta cu butonul stâng al mouse-ului. În meniul Editați, faceți clic pe Copiere (Ctrl + C). Sau făcând clic dreapta pe imagine, selectați această comandă din meniul pop-up care apare. Desenul copiat va fi salvat în clipboard și va fi disponibil pentru inserarea în documentul curent și în orice alt document Master Editor PDF.
Pentru a insera o imagine vectorială, faceți clic pe Editare> Lipire (Ctrl + V) din meniul principal. Sau faceți clic dreapta pe pagina dorită și selectați Inserare din meniul contextual. Pe pagina curentă, imaginea va fi introdusă peste cea care a fost copiată în clipboard. Dacă inserați desenul pe o altă pagină a documentului (sau într-un alt document PDF Master Editor), desenul inserat va avea aceleași coordonate ca și cel copiat.
Desenul copiat poate fi inserat pe toate paginile documentului sau pe gama selectată de pagini. Pentru a face acest lucru, în meniul principal Editați, faceți clic pe Lipire pe mai multe pagini
Puteți introduce un desen vectorial numai în documentul Master PDF Editor. Nu puteți lipi desenul copiat în documentul altui document.
Editarea desenelor vectoriale
Pentru a alinia desenele vectoriale în meniul principal Editare> Aliniere obiecte, selectați opțiunea de aliniere dorită: aliniați la stânga, dreapta, sus și jos. Sau faceți clic pe butonul corespunzător de pe Bara de instrumente: Stânga, Dreapta, Sus, Jos.
De exemplu: Trebuie să aliniați mai multe imagini pe marginea superioară.
În meniul principal Instrumente, selectați modul Editare documente (butonul din bara de instrumente). Selectați imaginile pe care doriți să le aliniați. Alinierea va avea loc în partea de sus a ultimei (activă) a fotografiilor selectate.
În inspectorul de obiecte din mai multe imagini vectoriale selectate, parametrii pentru cel activ vor fi afișați. Când selectați un grup de obiecte, parametrii din inspectorul de obiecte nu vor fi afișați, deoarece nu vor exista desene active. În acest caz, alinierea va apărea în partea de sus a paginii.
Când se editează desene vectoriale în fereastra inspectorului de obiecte, sunt disponibile patru file: geometria, stilul, matricea și conturul culorii.
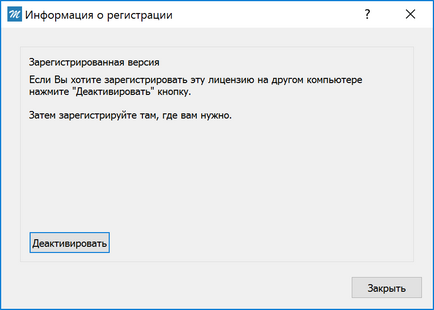
Fila Geometrie
Fila Geometrie afișează setările pentru desenul vectorial activ. Dacă selectați simultan un grup de desene vectoriale, desenul activ nu va apărea și setările din Inspectorul de obiecte nu vor fi afișate.
- Lățime și înălțime - în aceste puncte puteți specifica dimensiunea imaginii vectoriale. Pentru aceasta, selectați imaginea și introduceți datele solicitate în paragrafele corespunzătoare.
- Stânga - stabilește distanța de la marginea din stânga a paginii la marginea din stânga a desenului vectorial.
- Deasupra - stabilește distanța de la marginea de sus a paginii la marginea de sus a desenului vectorial.
- Coordonate - specifică opțiunea de compensare la alinierea desenelor vectoriale utilizând setările din paragrafele din partea stângă și / sau din partea de sus. Coordonatele pot fi absolute sau relative.
- Relativ - când aliniați desenele vectoriale folosind elementele din stânga și / sau deasupra, distanța dintre aceste cifre va rămâne aceeași.
- Absolut - atunci când aliniați desenele vectoriale, toate se deplasează neuniform și vor fi localizate în coordonatele stabilite în paragrafele din stânga și / sau deasupra.
- Păstrați proporții - prin modificarea dimensiunii unui desen vectorial prin introducerea datelor în lățimea sau înălțimea elementului, proporțiile acestui tipar nu se vor schimba.
- Rotire - setează unghiul de rotire al desenului vectorial (sau desenul vectorial este rotit într-un unghi arbitrar).
- Unități de măsură - este selectată unitatea de măsură a obiectului.
Rețineți că conturul de decupare (dacă există cu acest model de vector) nu se va roti. Ar trebui să fie șters. Pentru a face acest lucru, faceți clic pe butonul Ștergere din conturul de ajustare a conturului din Inspectorul de obiecte.
Fila Stil.
- Tip - tip de desen vectorial. Opțiuni: umplere, accident vascular cerebral, umplere și accident vascular cerebral. (Selectarea setărilor din elementul Tip nu este întotdeauna posibilă.) Unele desene pot avea numai un singur tip - cursă.)
În funcție de tipul de desen vectorial selectat, este posibilă configurarea opțiunilor de umplere și curse.
- Umple - completați imaginea vectorială.
- Culoare - culoarea umplerii imaginii vectoriale. Pentru a selecta o culoare suplimentară, faceți clic pe Mai multe la sfârșitul listei de culori.
- Opacitate - opacitatea umplerii în procente
- Stroke este o schiță vectorială
- Culoarea este culoarea liniei accidentale a desenului vectorial. Pentru a selecta o culoare suplimentară, faceți clic pe Mai multe la sfârșitul listei de culori.
- Opacitate - opacitatea stroke în procente.
- Grosimea liniilor este grosimea liniei de curse. Grosimea liniei este ajustată în pași de câte un pixel.
Fila Matrix.
Matricea transformărilor servește la transformarea desenelor vectoriale. Pentru mai multe informații, consultați Matricea de transformare
Fila Trimming Contour.
Informațiile despre acest element pot fi găsite în secțiunea Crop Contour.
Atunci când creați un nou desen vectorial, îi sunt atribuite proprietățile ultimului desen vectorial modificat.
Articole similare
Trimiteți-le prietenilor: