Acest articol descrie modul de a începe în Geany, cum să se adapteze unor parametri pentru a îmbunătăți funcționalitatea și confortul, cum să scrie, compila și rula un program simplu scris în C. În următoarele părți ale ciclului de aplicare Geany vor fi luate în considerare pentru crearea și menținerea unor proiecte mai complexe diverse limbi de programare (Python, FreePascal, etc.).
Trebuie remarcat faptul că Geany detectează și realizează o sintaxă de evidențiere mai mult de 40 (!) Limbaje de programare, marcare și limbaje de scripting, cum ar fi C / C ++, Python, Java, PHP, HTML, Pascal, Perl, de bază, și altele. În plus, este susținută de fragmentele de cod de convoluție, numele de auto-caractere și construcții ale limbajului, tag-uri Auto-XML, de asemenea, HTML, liste de caractere, aici există un subsistem de asamblare pentru compilarea și rularea codului, precum și un mijloc simplu de management de proiect. Și, bineînțeles, Geany utilizează plug-in-uri (plug-in-uri) pentru a crește funcționalitatea.
Noțiuni de bază
În acest articol considerăm versiunea 0.16 „Argon“, care este un echilibru stabil și bine localizate, și, în plus, sunt incluse cu multe distribuții populare Linux sub forma unui pachet standard sau ușor de depozitat în magazia corespunzătoare distribuției, astfel încât atunci când instalarea nu ar trebui să aibă probleme ( cu condiția să fi instalat bibliotecile runtime menționate anterior GTK2). Problemele de instalare nu se referă la subiectul pe care îl analizăm, așa că vom presupune că programul Geany este deja prezent în sistem și este pregătit pentru muncă și vom începe să îl studiem.
După ce rulează, fereastra Geany apare pe desktop, prezentată în Figura 1.
Figura 1. Fereastra geany imediat după pornire
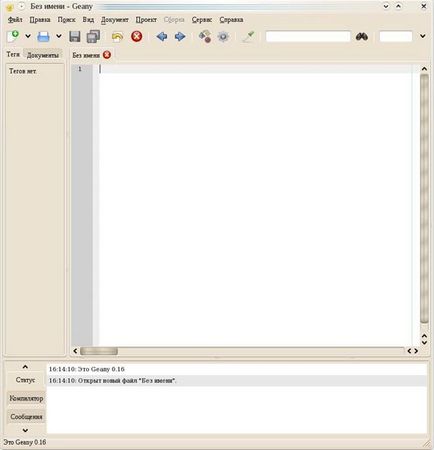
Bună ziua, lume!
Destul de sincer, nu îmi place modul general de acceptare a informațiilor când învăț programele noi, când, după o caracteristică generală și arată aspectul, începe o descriere secvențială a tuturor elementelor din meniu și a tuturor butoanelor din bara de instrumente. În absența fișierelor și a proiectelor deschise, aceasta este o sarcină foarte plictisitoare, mai ales că multe elemente sunt tipice: este evident care sunt elementele de meniu "File", "Edit", "Search" sau butonul "Create new", "Open" "Salvați", etc. Dar nuanțele utilizării lor în acest program special sunt încă mai bine de învățat în practică, adică crearea fișierelor de cod sursă. De aceea, treceți imediat la exemplul viu.
Aici rupem din nou tradițiile. Mai degrabă prost supraexpusă „Hello World“ (o piatră de temelie pentru toate incepatori) a scrie în limba C este o aplicație simplă, care scoate consola unele caracteristici ale sistemului - cât de mult timp a trecut de când sarcina sistemului și cât de mult timp, deoarece sistemul este într-o stare inactivă. Aceste date pot fi obținute din fișierul / proc / uptime, dar acestea sunt afișate în câteva secunde și sunt reprezentate de numere cu puncte în virgulă mobilă. Sarcina noastră este să schimbăm formatul de ieșire la o percepție mai umană.
Creați un nou proiect: selectați "Project" din meniu și selectați "New" din meniul care apare. După aceasta, este afișată caseta de dialog "Proiect nou".
Denumiți proiectul dați numărul corespunzător - sys_times. În mod implicit, Geany oferă să plaseze fișiere cu coduri sursă în directorul numit "proiecte", aflat în directorul de acasă al utilizatorului curent. În scopuri educaționale este destul de potrivit. Cu toate acestea, puteți schimba locația proiectului modificând câmpurile "Nume fișier" și "Căi către director" sau făcând clic pe butoanele din partea dreaptă a acestor câmpuri și selectând directorul dorit. În acest exemplu (figura 2), înlocuiți numele subdirectorului "proiecte" cu "proiecte", iar în câmpul "Nume" introduceți numele noului proiect "sys_times" (nu este necesar să introduceți ghilimele):
Figura 2. Editați numele directorului de proiect și introduceți numele noului proiect în caseta de dialog
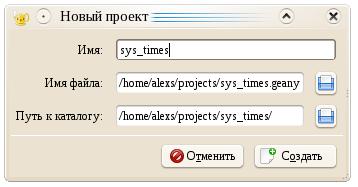
Acum puteți să faceți clic pe butonul "Creați". Și dacă dintr-o dată nu vă place ceva, folosiți butonul "Anulare" și repetați procesul de creare a unui nou proiect descris mai sus.
Dacă, la fel ca mine, nu ați avut anterior un director de proiecte în dosarul dvs. de domiciliu, atunci veți vedea următorul mesaj (Figura 3).
Figura 3. Cererea de confirmare a creării catalogului de proiecte
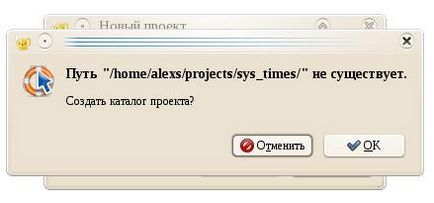
Desigur, dorim să creați acest director, deci faceți clic pe butonul "OK". Întrebările din nou pot refuza continuarea operațiunii.
După ce faceți clic pe butonul "OK", se pare că nu sa întâmplat nimic și nimic nu sa schimbat, dar mesajele din panoul de jos "Stare" și din bara de stare se calmează - proiectul este creat (Figura 4).
Figura 4. Mesaje despre crearea unui nou proiect sys_times
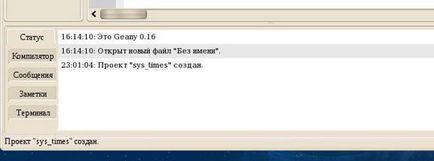
Din moment ce fișierul nostru din proiect este denumit implicit "Nameless", tipul acestuia este inițial definit ca "None", iar textul care trebuie introdus nu este evidențiat. Acest lucru poate fi corectat prin selectarea opțiunii "Set file type" în meniul "Document" și mai departe în submeniul "Limbi de programare" și "Fișier sursă C". Acum puteți începe să introduceți codul sursă al programului (Figura 5).
Figura 5. Codul sursă al programului după setarea tipului de fișier
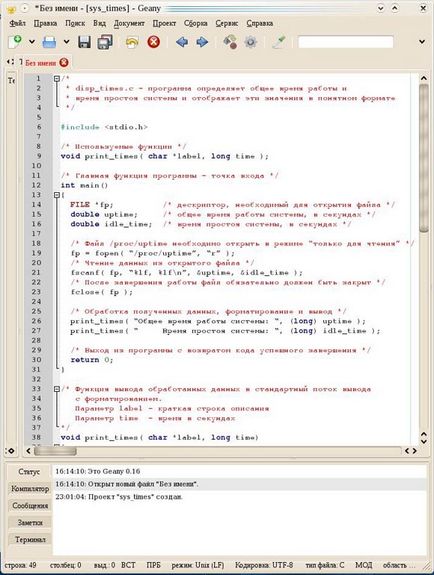
Observați coloana cu numere de linie de-a lungul marginii din stânga a panoului de intrare al codului sursă. Numerotarea rândului a devenit de mult elementul standard al oricărui mediu de dezvoltare integrat. Dacă acest lucru nu este necesar sau dacă este necesar un spațiu de lucru suplimentar, atunci coloana cu numere de linie poate fi ascunsă: Afișați meniul -> Afișați numerele de linie (acest element funcționează ca o casetă de selectare, bifați numărătoarea liniei).
Linia 6 conține directiva preprocesorului, indicând necesitatea includerii fișierului specificat în codul acestui program.
Funcția principală returnează un număr întreg (tip int). Acesta este codul de stare de finalizare a programului folosit în toate sistemele de tip Unix. Codul zero indică valoarea normală a programului, precum și orice număr diferit de zero, a declarat că programul a fost întrerupt din cauza unei „situații de urgență“ (pentru simplitate, orice situație care conduce la un capăt suplimentar al programului, denumit o „greșeală“ - "eroare").
Linia 13 - corpul oricărei funcții începe cu o bretonă de deschidere
Figura 6. Panoul de setări pentru desktop Geany
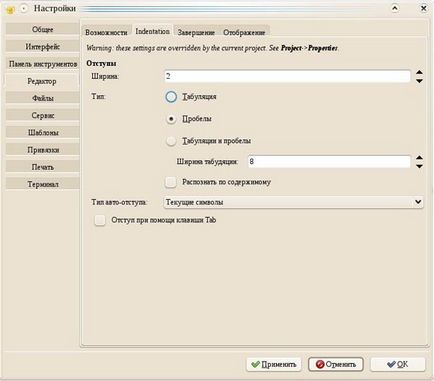
După ce vă cunoașteți indentarea, trebuie să deschideți meniul "Document" și să verificați dacă opțiunea "Auto-indentare" este activată (trebuie să fie bifată). După activarea acestui element, codul de intrare va fi formatat în funcție de setările dvs.
Apoi, liniile 18-23 execută operații pentru a deschide un fișier, a citi date din el și a închide fișierul. Liniile 26 și 27 conțin apeluri pentru tipărire, pe care le-am declarat pe linia 9, dar nu am scris încă.
În linia 31 există o cremalieră care închide corpul funcției principale principale. Deci, baza programului nostru este creată.
Acum trebuie să scriem funcția numită print_times. La începuturile ei sunt determinate trei constante, care sunt necesare pentru calcule, apoi rezultatul rezultatelor este realizat folosind funcția standard de bibliotecă printf.
Pentru a ne asigura că munca pe care am făcut-o nu este pierdută, trebuie să o păstrăm. După cum vă amintiți, am definit deja directorul de proiect, în care vor fi stocate toate fișierele noastre. Rămâne doar să executați comanda de salvare și să dați numele fișierului încă "fără nume".
Pentru a face acest lucru, utilizați butonul pentru a salva fișierul curent în bara de instrumente (pictograma floppy) sau accesați meniul Fișier -> "Salvare" (combinația de taste Ctrl + S).
Se afișează o casetă de dialog pentru salvarea fișierului, după cum se arată în Figura 7.
Figura 7. Caseta de dialog pentru salvarea fișierului cu numele și locația sa de salvare
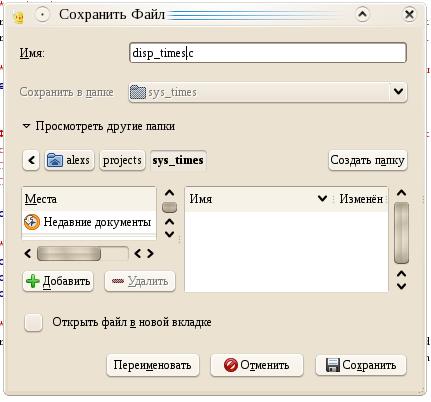
În panoul "Nume", introduceți numele fișierului - disp_times.c. Dacă directorul de proiect nu este încă disponibil, creați-l cu butonul "Creare folder". Apoi introduceți directorul proiectului sys_times și faceți clic pe butonul "Salvați". După salvarea cu succes a fișierului, puteți încheia prima noastră sesiune de lucru în mediul de dezvoltare Geany. Cu toate acestea, ne întoarcem imediat - deoarece lucrarea nu este încă finalizată: fișierul sursă trebuie să fie compilat și verificat cum funcționează. Prin urmare, conducem din nou Geany.
Continuăm să lucrăm (compilarea și rularea aplicației compilate)
După repornire, nu mai suntem întâmpinați cu o fereastră de intrare goală și cu fișierul "fără nume". Geany și-a adus aminte de starea din momentul lansării și a restaurat-o complet la întoarcere, astfel încât să putem continua să lucrăm fără întârziere (figura 8).
Figura 8. Fereastra Geany după repornirea și recuperarea mediului de lucru
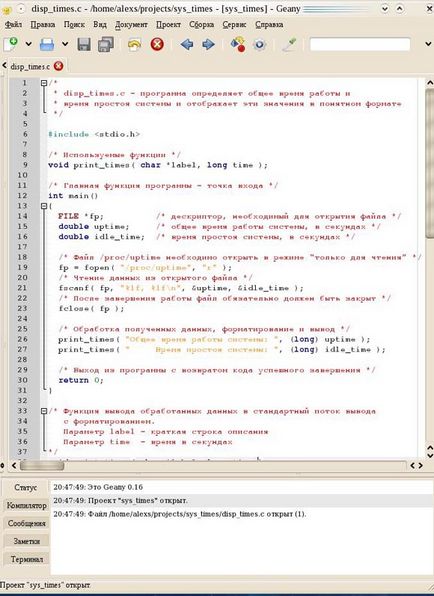
Acordați atenție panoului din stânga, unde tab-ul "Etichete" indică grupul "Funcții", care include toate numele funcțiilor utilizate în program, indicând numerele liniilor în care acestea apar în parantezele rotunde (Figura 9).
Figura 9. Conținutul fișei "Etichete" din panoul din stânga
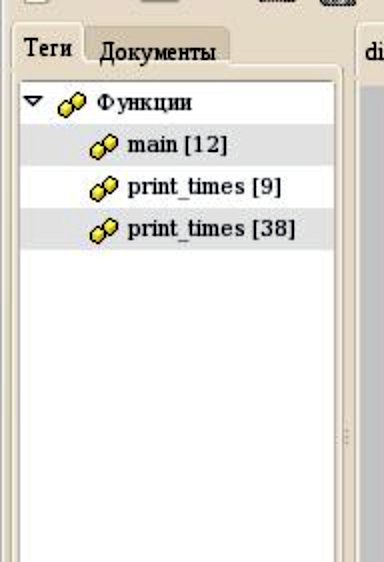
Figura 9a. Conținutul fișierului Documente din panoul din stânga
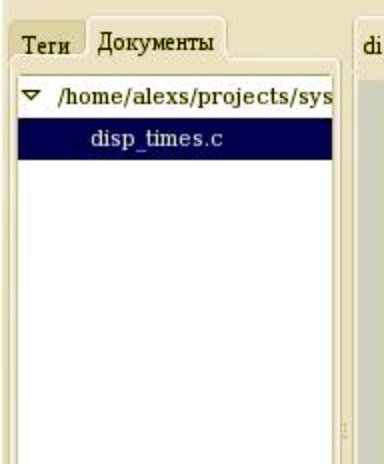
Fila "Documente" afișează singurul fișier al micului nostru proiect disp_times.c.
Acum putem crea programul executabil și testarea funcționării acestuia. Pentru aceasta, folosim elementul de meniu "Construiți". În submeniul drop-down, primele două elemente sunt "Compilați" și "Construiți". Ca urmare a prima comandă, vom obține din fișierul obiect fișier de cod sursă, care, deși este un cod binar, nu este încă pregătită pentru auto-împlinire. O astfel de comandă este necesară în cazul în care proiectul constă din mai multe fișiere sursă, adesea scrise în diferite limbi de programare. Pentru proiectul nostru, elementul "Asamblare" este mai potrivit, permițându-vă să obțineți imediat rezultatul dorit. Ansamblul se poate face cu o singură apăsare a tastei funcționale F9 (este indicată în partea dreaptă a acestui element de submeniu). După această operație (dacă, desigur, nu au existat erori și greșeli în codul sursă), panoul inferior trece automat la fila "Compilator" și raportează încheierea cu succes a procesului de construire a programului (Figura 10).
Figura 10. Mesajele compilatorului afișate în panoul de jos
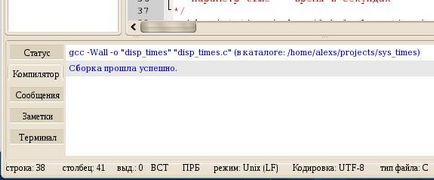
Rămâne doar să vedem cum funcționează programul nostru. Puteți să o porniți în mai multe moduri: din meniul "Build" -> "Run", tasta funcțională F5 sau făcând clic pe pictograma roată cu un triunghi interior din bara de instrumente. Pentru a afișa rezultatele, se deschide o fereastră terminală separată, după cum se arată în Figura 11.
Figura 11. Rezultatele rezultatelor programului

concluzie
Trimiteți-le prietenilor: