Din această prelegere veți învăța următoarele:
- cum se instalează Microsoft Word;
- Cum să începeți și să închideți Cuvântul;
- din ce elemente se compune fereastra Word;
- cum să personalizați fereastra Word.
1.1. Instalarea programului Microsoft Word
Înainte de a începe să lucrați cu programul, trebuie să îl instalați. În timpul instalării (instalării) de pe computer, fișierele necesare pentru rularea și rularea programului sunt copiate și se fac modificări în registrul sistemului. Dacă comparăți un computer cu o casă de apartamente, atunci putem spune că instalarea este o instalare a unui nou chiriaș.
Unele companii vând calculatoare cu software deja instalat, deci probabil că nu ați întâlnit niciodată nevoia de a instala aplicații. Dacă Microsoft Office și, în special, Word sunt deja instalate pe computerul dvs., puteți accesa următoarea secțiune și puteți accesa acest lucru doar dacă programul din anumite motive trebuie reinstalat sau apar probleme în funcționarea acestuia.
NOTĂ. Există programe care nu necesită instalare, dar acestea sunt în mare parte utilitare mici și nu pachete atât de puternice ca Microsoft Office.
Instalarea programului Microsoft Word. precum și multe alte programe, începe cu lansarea fișierului Setup.exe. Extensia EXE indică faptul că fișierul este executabil, adică conține un program (în acest caz, programul de instalare). Numele fișierului (Setup) este tradus din limba engleză ca o instalare. Acest fișier este localizat pe un disc cu fișiere de instalare Microsoft Office (de obicei în dosarul rădăcină).
NOTĂ. Probabil că nu este necesar să rulați acest fișier dacă autorunul pornește de pe CD și apare fereastra de instalare.
Introducerea datelor de bază
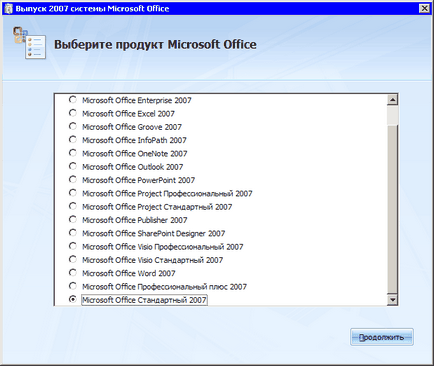
Fig. 1.1. Fereastra de instalare Microsoft Office. Selectarea aplicațiilor.
Această fereastră conține atât elemente comune tuturor ferestrelor, cât și elemente inerente numai la acestea. Să le analizăm în detaliu:
- titlul ferestrei indică faptul că pachetul Microsoft Office este instalat în prezent;
- Butonul Continuare vă permite să treceți la următoarea etapă a instalării;
În a doua fereastră a instalării vi se va cere să introduceți cheia de înregistrare a produsului. Această cheie poate fi găsită pe CD-ul cu Microsoft Office. Cheia este compusă din 25 de numere și litere și necesită o atenție la intrare. Este mai bine ca cineva să vă dicteze - acest lucru va ajuta la evitarea erorilor de tiparire. Chiar și un caracter introdus incorect va face imposibilă instalarea Microsoft Office. Dacă faceți o greșeală, nu veți putea trece la următoarea fereastră de instalare până când nu corectați eroarea.
De îndată ce introduceți ultimul caracter, veți vedea un marcaj verde, care indică faptul că cheia de înregistrare a produsului a fost introdusă corect.
După ce faceți clic pe butonul Continuați, veți merge la următoarea fereastră (Figura 1.2). Acesta conține un contract de licență, al cărui termen trebuie să fie de acord, bifând caseta corespunzătoare. Dacă nu faceți acest lucru, instalarea Microsoft Office va fi imposibilă.
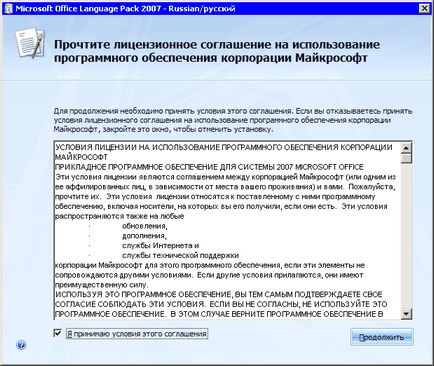
Fig. 1.2. Fereastra de instalare Microsoft Office. Acord de licență
Această etapă de instalare este cea mai responsabilă. Pe aceasta trebuie să determinați ce aplicații veți instala și ce componente pentru ele veți alege. Există două opțiuni de alegere: configurați aplicațiile și selectați componentele care vor fi instalate sau efectuați instalarea cu setările implicite (Figura 1.3).
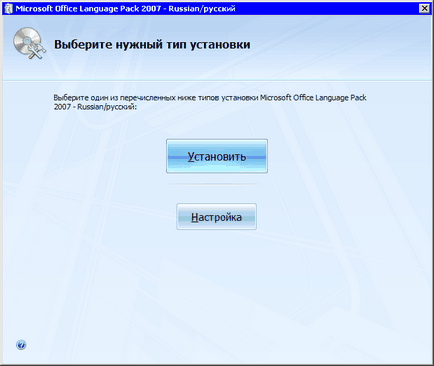
Fig. 1.3. Fereastra de instalare Microsoft Office. Alegerea între instalarea implicită și modificarea setărilor de instalare
Pentru a instala cu setările implicite, faceți clic pe Instalare.
Microsoft Office oferă o configurație foarte flexibilă a tuturor aplicațiilor care sunt incluse în pachet. Pentru aceasta, faceți clic pe butonul Setări.
O astfel de instalare are sens în următoarele cazuri:
- Când hard diskul nu are suficient spațiu liber pentru a instala toate aplicațiile Microsoft Office;
- dacă nu lucrați cu unele aplicații Microsoft Office;
- Dacă utilizați doar un set limitat de componente ale aplicației.
Veți vedea o fereastră pentru selectarea componentelor pentru instalarea Microsoft Office.
Fiecare aplicație Microsoft Office conține un număr mare de componente. Să examinăm mai atent componentele programului Microsoft Word (Figura 1.4).
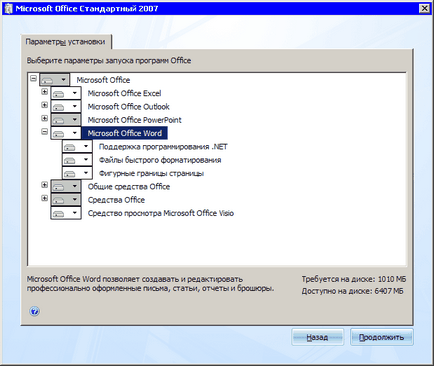
Fig. 1.4. Fereastră cu lista extinsă de componente Word
- Suportul pentru programarea .NET este un set de bază de instrumente de interacțiune care oferă posibilitatea de a programa Word în .NET Framework 1.1. sau versiuni ulterioare.
- Fișiere de format rapid - fișiere pentru formate exprese Word.
- Frontiere marginile paginii - mijloace pentru aspectul paginii.
În plus, atunci când alegeți componentele pe care să le instalați, ar trebui să acordați atenție Instrumentului comun de instrumente și Office Tools. care sunt responsabile pentru interacțiunea dintre programele de birou între ele, precum și pentru munca lor corectă cu alte aplicații și componente ale Windows. Acestea conțin aplicații mici care ajută la rezolvarea problemelor specifice.
Grupul Office Common Tools cuprinde, în special, următoarele componente.
- Temele Microsoft Office sunt un set de elemente de design pe care le puteți utiliza atunci când lucrați cu programe de pachete. Acestea includ fonturi, designul color al ferestrelor, efecte de vizualizare etc.
- Clip Organizer - imagini grafice pe care le puteți utiliza pentru a le insera în documente.
- Convertoarele și filtrele sunt diverse convertoare și filtre grafice care permit aplicațiilor Microsoft Office să convertească fișiere în diferite formate și să insereze imagini în documente.
- Suport multilingv - suport pentru diferite limbi în documente.
- Verificatoarele ortografice - verificarea ortografică în documente în diferite limbi.
- Controlul descărcării Microsoft Office este un instrument pentru descărcarea de șabloane și imagini suplimentare de pe site-ul Office Online.
Grupul Office Tools conține, în special, astfel de componente (Figura 1.5).
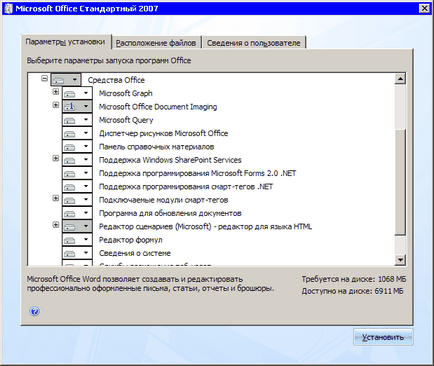
Fig. 1.5. Fereastră cu lista extinsă de componente Office Tools
Pentru fiecare aplicație Microsoft Office, precum și pentru fiecare componentă a aplicației, puteți specifica varianta proprie de instalare. Pentru a selecta o opțiune, faceți clic pe numele aplicației. Pentru a selecta opțiunea pentru instalarea unei componente, trebuie mai întâi să extindeți lista de componente utilizând pictograma "+" și să selectați această componentă (Figura 1.6).
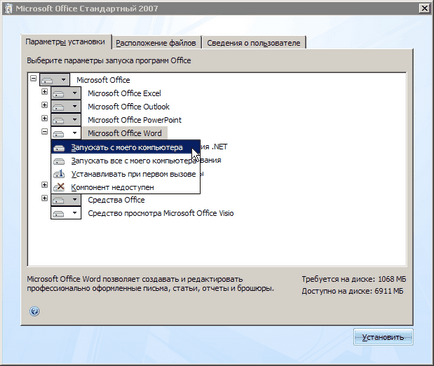
Fig. 1.6. Meniu cu opțiuni pentru instalarea componentelor
Pentru fiecare aplicație și componentă, puteți selecta una dintre următoarele stadii de instalare.
- Rulați de pe computer - componenta (sau aplicația) este instalată și ulterior va fi lansată de pe hard disk.
- Executați totul de la computer - componenta (sau aplicația) și toate subgrupele sale sunt instalate și vor fi lansate de pe hard disk.
- Rulați din rețea - acest element apare numai când instalați Microsoft Office de la un server de rețea. Aceasta înseamnă că fișierele nu vor fi copiate pe hard disk, iar când le accesați, veți avea nevoie de acces la mașina de rețea.
- Porniți totul din rețea - acest element apare și atunci când instalați Microsoft Office de la un server de rețea. Componenta (sau aplicația) și subgrupurile sale nu vor fi copiate pe hard disk, iar când le accesați, veți avea nevoie de acces la mașina de rețea.
- Rulați de pe CD - apare numai când instalați Microsoft Office de pe CD. Fișierele nu vor fi copiate pe unitatea hard disk și când le veți accesa, veți avea nevoie de acces la CD.
- Rularea totul de pe CD-ROM apare și numai atunci când instalați Microsoft Office de pe CD. Componenta (sau aplicația) și subgrupurile acesteia nu vor fi copiate pe hard disk, iar când le accesați, veți avea nevoie de acces la CD.
- Setați la primul apel este o opțiune foarte convenabilă, în care fișierele componente (sau aplicațiile) nu sunt copiate pe hard disk până când acestea sunt necesare de către utilizator. Odată ce utilizatorul le accesează, veți avea nevoie de acces la un computer CD sau de rețea. din care vor fi copiate fișierele necesare.
- Componenta nu este disponibilă - înseamnă că componenta (sau aplicația) nu este instalată.
NOTĂ. În funcție de tipul de componentă și de resursa din care instalați programul, lista opțiunilor de instalare poate varia și poate fi mai scurtă. Am examinat lista completă a tipurilor de instalări pe care le puteți întâlni.
ATENȚIE. Când selectați Run from Network și Run from CD, componenta (sau aplicația) va funcționa mai lent decât atunci când o instalați direct pe hard disk, deoarece este nevoie de timp suplimentar pentru citirea informațiilor.
Utilizând funcția Disponibilă în discul din colțul din dreapta jos al ferestrei de selectare a componentelor (a se vedea Figura 1.6), puteți să verificați dacă există suficient spațiu pe hard disk pentru a instala componente de aplicație. Discul necesar indică cantitatea de spațiu pe care programul trebuie să o instaleze și în disponibil pe disc - cantitatea de spațiu liber de pe disc. Dacă nu aveți suficient spațiu liber, nu vă grăbiți să eliminați toate componentele, în special cele ale căror funcții nu le știți. În acest caz, este mai bine să nu schimbați tipul implicit sau să îl schimbați la Setare la primul apel (dacă această opțiune este disponibilă).
După selectarea tipului de instalare și făcând clic pe fila Locație fișier (Figura 1.7). Aici puteți vedea care folder va fi instalat în pachetul de birou. În mod normal, calea de instalare trebuie să rămână neschimbată, cu toate acestea, dacă este necesar, puteți specifica orice alt dosar utilizând butonul Răsfoiți. În această filă puteți vedea din nou cât spațiu va fi necesar pentru a instala aplicații și cât de mult este disponibil pe hard disk.
Articole similare
Trimiteți-le prietenilor: