
A doua zi am cumpărat un netbook. Toate ar fi bine, dar sistemul de operare preinstalat - Mee Go puțin jenat. După cum sa dovedit, Mee Go este un distribuitor gratuit Linux, care are un design minim și o mărime mică, cuplat cu cerințe de sistem mici pentru hardware.
Tratez foarte bine Linux - citiți doar articolul meu - Despre cel mai bun sistem de operare! Ar lucra în continuare pentru această nouă distro pentru mine, pentru a înțelege inovațiile nu a existat nici un moment, este nevoie de un cal de povară pentru toate ocaziile, asa ca sa decis cu fermitate pentru a elimina pre linuksovsky distribitiv Mee Go (Mia Gow) și de aprovizionare profesionale șapte.
Și apoi întrebarea a apărut brusc -
Printre altele, netbook-urile diferă de laptopuri în absența unui dispozitiv atât de important ca o unitate DVD. Nici măcar nu aveam o unitate USB DVD. Prin urmare, instalarea tradițională a Windows 7 utilizând discul DVD de instalare nu a fost adecvată.
Au existat metode puțin cunoscute - se instalează Windows 7 pe o rețea și se instalează utilizând o unitate flash USB sau o unitate USB externă USB.
În primul rând am încercat INSTALAREA Windows 7 pe un netbook prin rețea.
Totul se făcea conform acestei instrucțiuni:
Deci, tot ce avem nevoie pentru procedura de instalare:
Acum, să începem procesul de pregătire pentru instalare:
Pasul 1. Trebuie să descărcați Windows® Kit de instalare automată (The AIK) pentru Windows® 7 de aici (pe autenticitatea Verificarea sistemului de operare nu este necesar), apoi montați-l iso-imagine într-o unitate virtuală și începe procesul de instalare (StartCD.Exe).
Pasul 2. În meniul Start, găsiți Microsoft Windows AIK și porniți "Command Line Tools Tools" - se va deschide consola
Pasul 3. În consola instrumentelor de implementare, introduceți următoarele comenzi (unitatea X este orice unitate de pe computer):
Acum, în directorul x: \ winpe \ mount, este localizată imaginea winpe.wim montată.
Pasul 4: Apoi, pentru a elimina necesitatea de a conecta manual unitatea de rețea și inițializa demarajului executabil aplicație, trebuie să ajustați fișierul batch startnet.cmd, localizat în directorul x: \ WinPE \ mount \ windows \ system32. Structura fișierului ar trebui să fie după cum urmează:
wpeinit
utilizarea netă y: \\ 192.168.1.1 \ seven / user: install install
dacă există y: \ sources \ setup.exe (
y:
cd \ surse
setup.exe
)
utilizator net instalare instalare / adăugare / parolă: nr
Pasul 5. Acum trebuie să demontați imaginea creată. Executăm următoarea comandă în consola:
imagex.exe / unmount / commit mount
Pasul 6. Creați un dosar pe computerul din care vor fi descărcate fișierele de distribuție din rețea, de exemplu x: \ upload. în el vom crea un alt director - boot (x: \ upload \ boot), acesta va conține fișierele de boot.
Pasul 7. Copiați directorul sursă din distribuția disponibilă a Windows 7 în directorul x: \ upload.
Pasul 8. În consola, executați mai multe comenzi, cu care umplem directorul de boot și facem posibilă descărcarea fișierelor prin rețea:
Pasul 8. Copiați noua imagine winpe.wim creată în folderul x: \ upload \ boot. de exemplu, folosind comanda:
Pasul 9. Deschideți folderul x: \ upload pentru TOȚI utilizatori
PENTRU DISTRIBUȚIA RUSĂ
bcdedit -createstore% 1 \ BCD
bcdedit -store% 1 \ BCD -create / d "Opțiuni Ramdisk"
bcdedit -store% 1 \ BCD -set boot ramdisksdidevice
bcdedit -store% 1 \ BCD -set ramdisksdipath \ boot \ boot.sdi
pentru / F "tokens = 2" %% i în ( 'Bcdedit -Store% 1 \ BCD -create / d "MyWinPE Boot Image" OSLoader / aplicație') setați guid = %% i
bcdedit -store% 1 \ BCD -set% guid% sistemroot \ Windows
bcdedit -store% 1 \ BCD -set% guid% detehal Da
bcdedit -store% 1 \ BCD -set% guid% winpe Da
bcdedit -store% 1 \ BCD -set% ghidul% osdevice ramdisk = [boot] \ Boot \ winpe.wim,
bcdedit -store% 1 \ BCD -set% guid% dispozitiv ramdisk = [boot] \ Boot \ winpe.wim,
bcdedit -store% 1 \ BCD -create / d "Windows VISTA BootManager"
bcdedit -store% 1 \ BCD -set timeout 30
bcdedit -store% 1 \ BCD -set afișare% guid%
PENTRU DISTRIBUTIE ENGLEZA:
bcdedit -createstore% 1 \ BCD
bcdedit -store% 1 \ BCD -create / d "Opțiuni Ramdisk"
bcdedit -store% 1 \ BCD -set boot ramdisksdidevice
bcdedit -store% 1 \ BCD -set ramdisksdipath \ boot \ boot.sdi
pentru / F "tokens = 3" %% i în ( 'Bcdedit -Store% 1 \ BCD -create / d "MyWinPE Boot Image" OSLoader / aplicație') setați guid = %% i
bcdedit -store% 1 \ BCD -set% guid% sistemroot \ Windows
bcdedit -store% 1 \ BCD -set% guid% detehal Da
bcdedit -store% 1 \ BCD -set% guid% winpe Da
bcdedit -store% 1 \ BCD -set% ghidul% osdevice ramdisk = [boot] \ Boot \ winpe.wim,
bcdedit -store% 1 \ BCD -set% guid% dispozitiv ramdisk = [boot] \ Boot \ winpe.wim,
bcdedit -store% 1 \ BCD -create / d "Windows VISTA BootManager"
bcdedit -store% 1 \ BCD -set timeout 30
bcdedit -store% 1 \ BCD -set afișare% guid%
Pasul 11. Trebuie să executați următoarea comandă:
Pasul 12. Configurați utilitarul tftpd32 exact așa cum se arată în imagini:
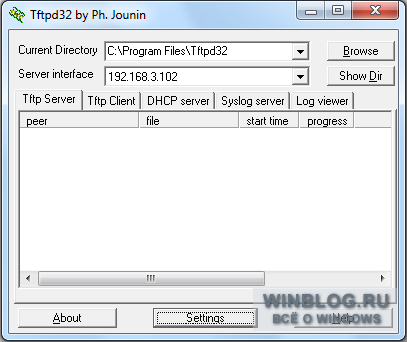
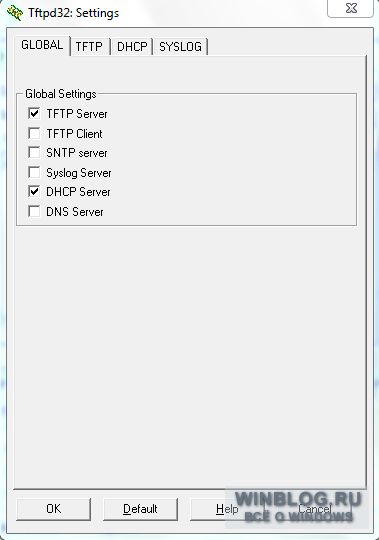
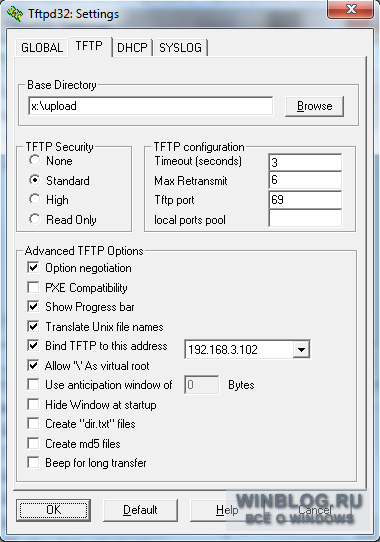
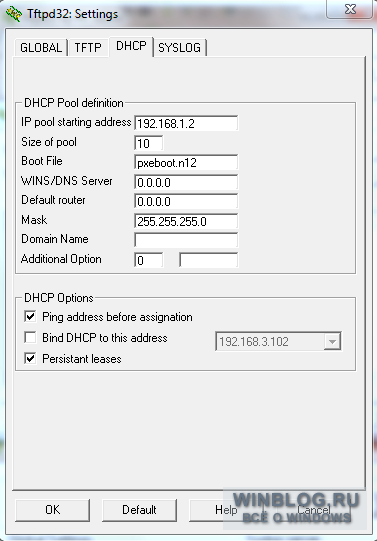
Acum, sistemul nostru este pregătit să "ajute" cel de-al doilea calculator să achiziționeze un nou sistem de operare Windows 7 prin intermediul unei rețele locale. Vă conectați cablul de rețea, puneți "BIOS-ul" descărcat de pe cardul de rețea și bucurați-vă!
În viitor, instalarea Windows 7 este exact aceeași cu cea a DVD-ului de instalare obișnuit.
Articole similare
Trimiteți-le prietenilor: