În Windows XP, a existat un astfel de element în meniul Start - Documente deschise recent. Acolo puteți găsi toate cele mai recente documente deschise, pagini web și multe altele.
Dar nu a existat nici o sortare după program. Lista a fost completată pe măsură ce programele au fost utilizate și documentele au fost deschise și, ca rezultat, arătau ca o dumpă.

În Windows 7, nu există un astfel de element, dar există liste de tranziție. Această inovație accelerează semnificativ accesul la documente și fișiere recente. Capacitatea de a consolida fișierele de lucru în partea de sus a listei vă permite să găsiți și să deschideți rapid documentul dorit.
Listele de lansare pot fi utilizate nu numai pentru documentele de birou, ci și pentru fișierele text, scripturile etc.
Desigur, multe aplicații au lista de fișiere sau documente recente din meniul "Fișier". Dar listele de tranziții accelerează lucrarea datorită faptului că nu este necesar să deschideți mai întâi aplicația și meniul "Fișier" pentru a deschide documentul dorit.
Și acum - mai mult.
Cum se stabilește un document de lucru
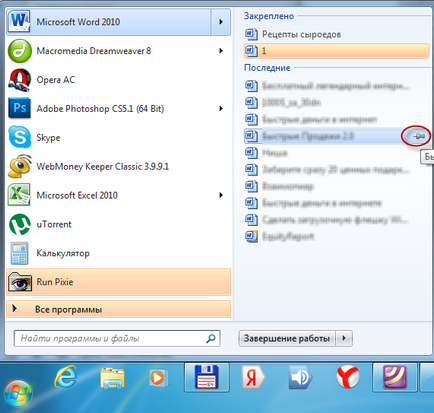
Fixarea este importantă în special pentru fișiere, calea spre care nu este aproape - le veți deschide cu două clicuri de mouse. Și nu trebuie să treceți de câte 5-7 dosare de fiecare dată pentru a le deschide cu același dublu clic.
Secțiunea documentelor recente și comenzile frecvent utilizate sunt completate automat. Dar, dacă este necesar, puteți să vă asigurați că documentele sau aplicațiile necesare sunt întotdeauna afișate în lista de tranziții din secțiunea "Capsate".
Elementele atașate pot fi dezasamblate în orice moment.
Puteți fixa un element în lista de navigare în mai multe moduri. Nu sunt disponibile doar fișiere și comenzi pentru fixare, ci și alte elemente destul de neașteptate.
1. Modul standard.
Dacă există deja un document sau un program în secțiunea frecvent utilizată, faceți clic pur și simplu pe pictogramă sub forma unui buton clerical. Acest element va fi mutat în secțiunea "Fixat" din partea de sus a listei.
2. De la o listă la alta.
Să presupunem că avem un fișier care poate fi deschis în două aplicații. Să presupunem că există deja în lista de tranziții a unuia dintre aceste programe.
Dacă a doua pictogramă a aplicației este pe bara de activități, atunci acest fișier poate fi fixat în lista de tranziții a acestei aplicații.
Faceți clic pe fișierul din lista unei aplicații și trageți-l la a doua pictogramă. Documentul va fi copiat și atașat la noua listă de tranziții.
3. Din Explorer.
De asemenea, puteți fixa elemente din listele de salt din Windows Explorer (Windows Explorer) - glisați fișierul pe pictograma aplicației din bara de activități. În acest caz, acesta va fi fixat automat în lista de tranziții a acestei aplicații.
4. Fixarea comenzilor rapide.
Pentru a repara o scurtătură de pe desktop sau din meniul Start din lista de navigare, glisați-o doar în bara de activități. Dacă o aplicație corespunzătoare acestui tip de fișier este deja atașată la bara de activități, comanda rapidă va fi fixată în lista de tranziții. Dacă nu, aplicația va fi atașată automat la bara de activități, iar comanda rapidă este fixată în lista de navigare.
5. Fixarea dosarelor.
Folderurile utilizate frecvent din lista de navigare Explorer sunt adăugate automat, dar, pe măsură ce apar elemente noi, ele dispare din listă. Pentru a evita acest lucru, puteți remedia dosarele necesare în oricare dintre căile descrise.
Rezolvarea condițiilor de căutare
Condițiile de căutare utilizate frecvent pot fi de asemenea atașate la lista de navigare Windows Explorer. Pentru a face acest lucru, porniți Explorer, introduceți cuvinte cheie în bara de căutare, iar când apar rezultatele - faceți clic pe butonul "Salvați condițiile de căutare".
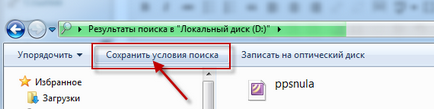
Când modelul de căutare salvat apare în bara de navigare, trageți-l doar în pictograma Explorer din bara de activități pentru ao ancora în lista de navigare. După aceasta, puteți șterge modelul de căutare pentru a elibera spațiu în bara de navigare.
Pentru a face acest lucru, faceți clic pe acesta cu butonul drept al mouse-ului și selectați opțiunea "Ștergeți".
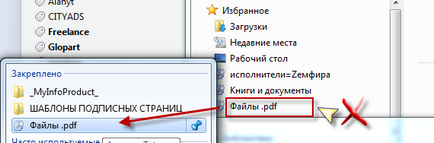
Dacă există prea multe elemente în lista de transferuri, ele pot fi șterse individual sau toate simultan.
Pentru a șterge un element din lista de navigare, faceți clic dreapta pe el și selectați "Eliminare din listă".
Pentru a elimina toate articolele din recenta / frecvent utilizată ar trebui să faceți clic pe butonul „Start“, faceți clic dreapta, selectați „Properties“, debifați „Store și a afișa elementele utilizate recent în“ Start „meniu și bara de activități,“ și faceți clic pe " Aplică. " Listele de navigare vor fi șterse. Puteți verifica apoi caseta din nou pentru a restabili automat adăuga elemente la Jump Lists, și apăsați «OK».
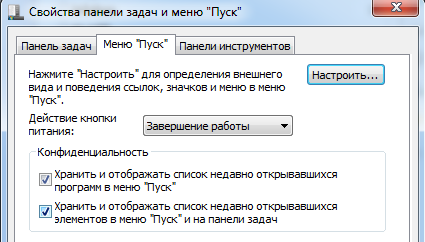
Puteți deschide o listă de tranziții făcând clic dreapta pe pictograma aplicației din bara de activități sau
În săgeata de lângă aplicație din meniul Start (vedeți figura de mai jos)
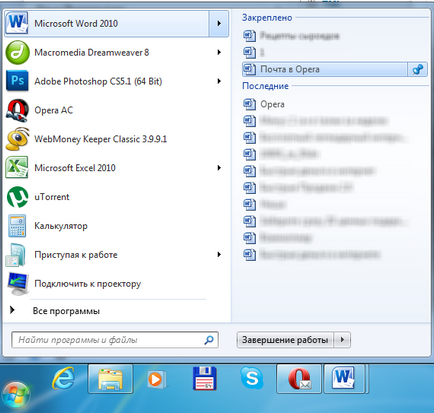
Articole similare
Trimiteți-le prietenilor: