Popularitatea aplicațiilor, cum ar fi Instagram, a arătat o mare cerere de efecte foto interesante. Pentru utilizatorii de pe Facebook, nu este suficient să încărcați fotografiile obișnuite, vor să folosească filtre pentru fotografiile lor, să le aducă mai aproape de realism, filtre precum decolorare, neclaritate și epocă.
Este cu siguranță adevărat că aceste filtre pot adăuga mult la fotografiile dvs. și veți obține rezultate uimitoare. Cu toate acestea, ce dacă nu aveți un iPhone sau nu aveți acces la aceste aplicații populare? Din fericire, efectul uimitor al unei fotografii de epocă poate fi creat folosind doar programul Photoshop!
Nu vă faceți griji dacă sunteți un utilizator novice, deoarece acest efect poate fi creat în doar 10 pași. Mai jos puteți vedea tehnica de a crea un efect fotografic de epocă în Photoshop, care este descris pas cu pas.


PASUL 1. Deschideți imaginea străzii din Londra prin referință la începutul acestei lecții. Duplicați această imagine apăsând pe Ctrl + J sau faceți clic dreapta pe stratul din paleta de straturi și selectați opțiunea duplicat strat.

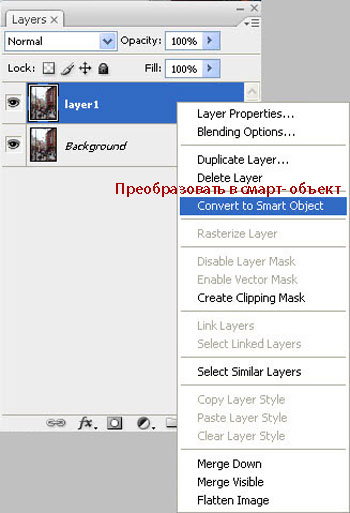
Step3. Apoi, pentru a obține un contrast bun pe marginea imaginii dvs., treceți la Filter - Other - Contrast de culoare (Filtru> Filtru High Pass).
În setările Filtului High Pass, aplicați valoarea de 0,3 px, după cum se arată în imaginea de mai jos:
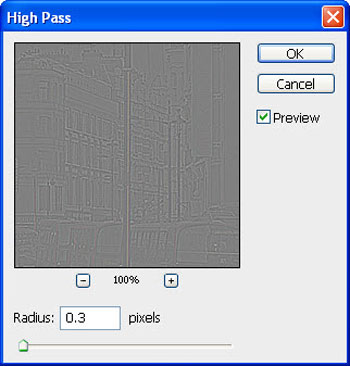

Step4. Modificați modul de amestecare pentru stratul duplicat la suprapunere pentru a vedea efectul. Puteți compara imaginea rezultată cu imaginea originală, cu ajutorul unor acțiuni minore, veți obține un contrast excelent pe marginile imaginii dvs.

PASUL 5. Să continuăm în continuare. Adăugați un nou strat de ajustare Luminozitate / Contrast. De această dată, trebuie să slăbiți tonul de culoare al întregii imagini.
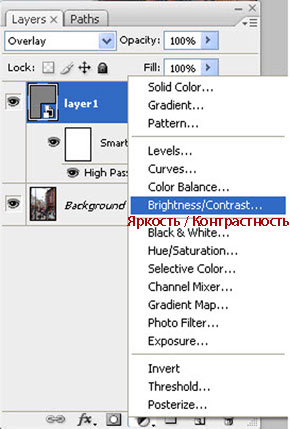
Aplicați următoarea valoare opțiunii Contrast.
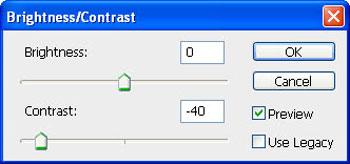
Consultați rezultatul după acțiune:

Pasul 6. Deci, ne apropiem de cel mai important pas al acestui efect, în acest pas vom aplica tonuri de culoare pentru a crea un efect de epocă cu stratul de ajustare Curves, ajustând canalele roșu-verde-albastru.
Adăugați un nou strat de ajustare Curbează și ajustează curbele, așa cum se arată în capturile de ecran de mai jos.
Mai întâi, selectați canalul roșu și reglați curba, așa cum se arată în imaginea de mai jos.
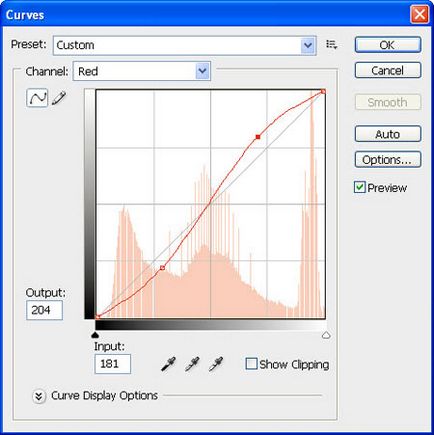
Apoi, să luminăm imaginea și să adăugăm o nuanță verde. Corectați curba canalului verde, așa cum se arată în imaginea de mai jos:
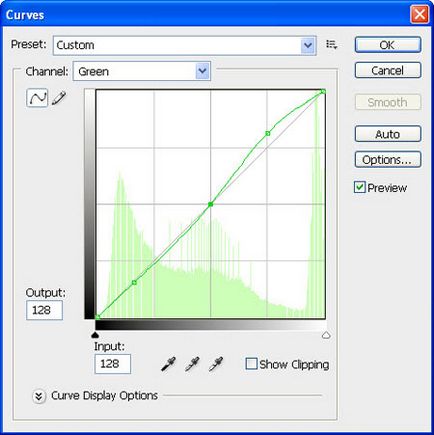
Și, în cele din urmă, adăugați o atingere generală, nuanța albastră este cea mai importantă pentru crearea unui efect de epocă. Pentru aceasta, ajustați canalul albastru, așa cum se arată în imaginea de mai jos:
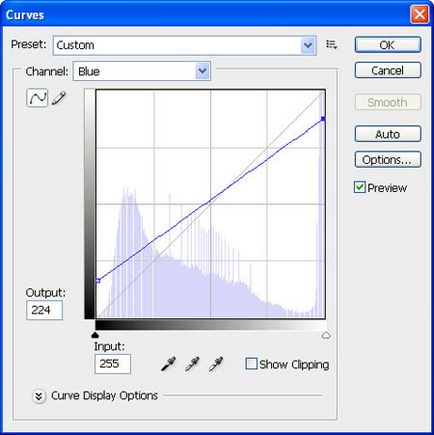
Consultați rezultatul de mai jos. Imaginea arată mult mai mult vintage!

Etapa 7. În acest pas, vom continua să facem culoarea imaginii noastre. Creați un strat nou, umpleți acest strat cu nuanța de culoare # E9077C.
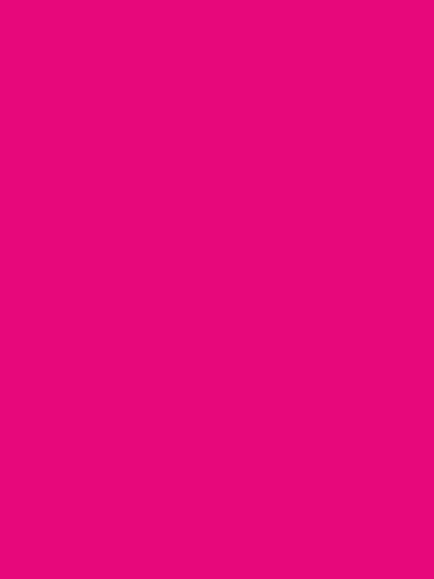
Schimbați modul de amestecare pentru acest strat la ecran și reduceți opacitatea stratului la 30%. Rezultatul pe care îl veți obține:

Etapa 8. Pentru a reduce nuanța roz a întregii imagini, creați un strat de ajustare Hue / Saturation și apoi reduceți valoarea de saturație la -20, după cum se arată în imaginea de mai jos:
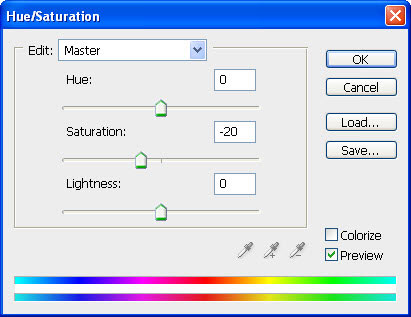

Apoi, aplicați filtrul de zgomot, mergeți la Filter-> Noise> Add Noise. Aplicați valoarea de Zgomot (putere) 4%, Distribuție - Uniformă. Singurul lucru pe care îl dorim este să adăugăm imaginii un efect de zgomot blând.
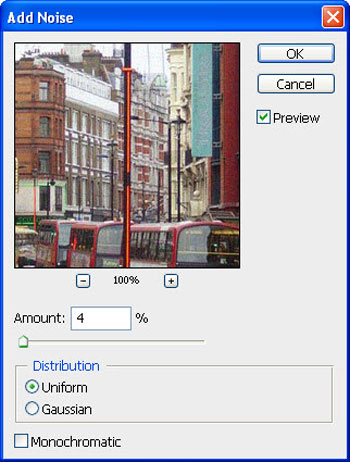

Etapa 10. Apoi, să aplicăm filtrul Distort, Correcție distorsiune (Corecție lentilă), acesta este bara finală dar foarte importantă pentru imagine.
Pe stratul pe care l-ați creat la pasul 9, mergeți la Filter - Distort> Correcția lentilei, mergeți la opțiunea Vignette. În setările Vignetting, reduceți valoarea Suma la -100 (modul întunecat) și setați valoarea Midpoint la +25. Lăsați setările rămase neschimbate.
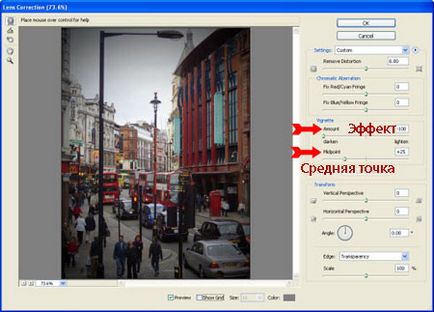
Și am terminat lecția!

Add-ons:
23 568
abonați:
70 000+
Activitatea utilizatorilor:
331 343
Celelalte proiecte:
Formular de înregistrare
Înregistrare prin e-mail
Articole similare
Trimiteți-le prietenilor: