Funcția. Introducerea manuală a funcțiilor. Introduceți funcția utilizând butonul "sigma". Lucrul cu expertul funcțional.
Funcții în Microsoft Excel
În formulele Microsoft Excel, puteți utiliza funcțiile. Termenul de "funcție" este utilizat aici în același sens ca și "funcția" în programare. Funcția este un bloc gata (cod), conceput pentru a rezolva unele probleme.
Toate funcțiile din Excel sunt caracterizate de:
- Numele;
- Destinația (care, de fapt, o face);
- Numărul de argumente (parametri);
- Tipul argumentelor (parametrilor);
- Tipul valorii returnate.
De exemplu, să analizăm funcția "DEGREE"
- Titlu: GRADUL;
- Scop: ridică numărul specificat la gradul specificat;
- Numărul de argumente: EARLY două (nu mai puțin, nu mai mult, altfel Excel va da o eroare!);
- Tipul de argumente: ambele argumente trebuie să fie numere sau ceea ce este eventual convertit la un număr. Dacă introduceți text în loc de unul, Excel va genera o eroare. Și dacă, în loc de una dintre ele pentru a scrie o valoare logică „false“ sau „adevărat“, eroarea nu va fi, deoarece Excel spune „false“ este 0, iar adevărul - orice alte non-valoare zero, chiar și 1 este „adevărat“ ?. Adică valorile logice sunt în cele din urmă convertite în numerice;
- Tip retur: numărul este rezultatul exponentierii.
Exemplu de utilizare: "= DEGREE (2; 10)". Dacă scrieți această formulă într-o casetă și apăsați Enter, celula va avea un număr de 1024. Aici 2 și 10 sunt argumente (parametri), iar 1024 este valoarea returnată de funcție.
Un exemplu de formula pentru calcularea circumferinței unui cerc, care conține funcția PI ():
Sintaxă funcțională
Pentru a împiedica Excel să emită o eroare, funcția trebuie să corespundă unui anumit set de reguli. Acest set de reguli se numește sintaxa înregistrării funcției.
Sintaxa generală pentru scrierea oricărei funcții în Excel:
nume_funcțional ([argument_1, argument_2, ..., argument_N])
Lista de argumente este cuprinsă în paranteze pătrate, indicând faptul că aceasta este o parte opțională.
- Unele funcții nu acceptă deloc argumente. De exemplu, funcția PI () returnează pur și simplu valoarea constantă "3.1415 ..." în celulă, iar funcția TODAY () introduce data curentă în celulă. Cu toate acestea, chiar dacă funcția nu acceptă argumente, paranteze goale trebuie să fie scrise, altfel Excel va arunca o eroare!
- Unele funcții iau un argument ONE SENSE. De exemplu, funcțiile sin (număr), cos (număr), etc.
- Unele funcții au mai multe argumente. În acest caz, argumentele sunt separate de un punct și virgulă ";".
În general, argumentele funcțiilor pot fi constante (numere introduse manual), referințe de celule, referințe la o gamă de celule, referințe numite și alte funcții (funcții imbricate).
Introducerea manuală a funcțiilor
Pentru un set de formule simple care conțin funcții, nu puteți folosi instrumentele speciale, ci pur și simplu le puteți scrie manual (a se vedea figura de mai sus). Cu toate acestea, această metodă este puțin adecvată pentru colectarea formulelor lungi, cum ar fi în Fig. de mai jos.
Pentru dezavantajele unui set de formule de manual este posibil să poarte:
- Puneți butoanele "=";
- introduceți numele funcției;
- deschide / închide paranteze;
- pune punct și virgulă;
- ține cont de ordinea cuiburilor
- includeți textul în ghilimele duble;
- să nu poată vedea calculele intermediare;
- și așa mai departe.
Prea multă șansă de a face o greșeală introducând manual formule complexe și lungi și durează mult.
Introducerea unei funcții utilizând butonul "sigma"
Unul dintre instrumentele pentru a facilita și a grăbi lucrul cu funcțiile este butonul de pe bara de instrumente "Standard". În ea, dezvoltatorii Microsoft "ascuns" cinci funcții utilizate în mod obișnuit:
- SUMM (minim 1, maxim 30 de argumente). Rezumă argumentele sale.
Sugestie utilă: Pentru a afla rapid suma sumelor dintr-un interval, selectați-o și vedeți bara de stare - ar trebui să fie afișată suma;
- MEDIU (minimum unu, maxim 30 de argumente). Găseste media aritmetică a argumentelor;
- ACCOUNT (minim 1, maxim 30 de argumente). Numără numărul de numere din lista de argumente (pentru a număra numărul de celule cu numere, celulele goale și textul sunt ignorate);
- MAX (minim 1, maxim 30 de argumente). Returnează argumentul maxim;
- MIN (minim 1, maxim 30 de argumente). Returnează argumentul minim.

În timpul procesului de selecție, puteți apăsa F4 pentru a schimba tipul de legătură și F3 pentru a insera referințe numite.
Lucrul cu expertul funcțional
Informații generale. Metode de pornire
Atunci când scrieți formule complexe, în special utilizând funcții imbricate, utilizarea vrăjitorului de funcții este cea mai bună soluție. El facilitează foarte mult și accelerează scrierea de formule, și face multe lucruri pentru noi: introduce automat semnul „egal“, numele funcției, parantezele, pune punct și virgulă. Permite vizualizarea valorii linkurilor și a rezultatelor calculelor intermediare.
Există 3 moduri de a porni asistentul de funcții:
- Folosind butonul din bara de formula;
- Utilizând comanda "Alte funcții".
- Folosind elementul de meniu "Insert" -> "Function";
Primul pas
După executarea uneia dintre aceste acțiuni, se deschide fereastra Wizard:
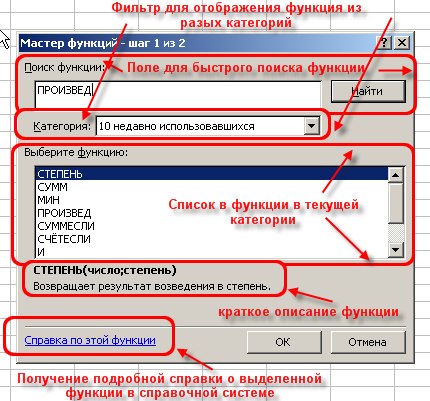
Al doilea pas
Se deschide următoarea fereastră:

Introducerea unei funcții imbricate
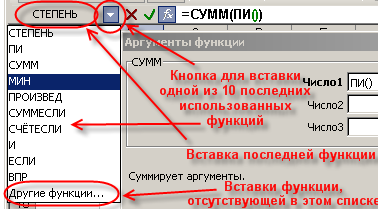
După selectarea caracteristica dorită dintr-o listă verticală Excel inserați denumire fukntsii și paranteze în locul specificat în formula (câmpul activ argument de text). După aceea, vrăjitorul funcțiile ferestrelor pentru funcția anterioară (în acest exemplu, „USM“) se va schimba la fereastra pentru a lipi caracteristici ( „putere“), iar numele ei va deveni cu caractere aldine în următoarea formulă:

Trecerea la o altă funcție în formula
Pentru a vă întoarce la fereastră pentru funcția "SUM", faceți clic pe linia de formulă pe numele său, iar fereastra pentru grad se va schimba în fereastra pentru "SUM". După aceea, funcția "SUMM" din titlu va fi grasă, arătând că în momentul în care fereastra este deschisă pentru ea.
Eroare tipică atunci când lucrați cu expertul funcțional
- Înainte de a introduce funcții, uitați să comutați (înclinați mouse-ul) în câmpul de text dorit (în argumentul dorit). În acest caz, semnul "+" este introdus în câmpul de text activ, apoi numele funcției;
- După trecerea la o altă funcție (făcând clic pe ea în bara de formule), uitați să faceți clic pe unul dintre câmpurile de text ale expertului de funcții și să introduceți o nouă funcție. Numele funcției active din bara de formule se înlocuiește cu numele funcției care trebuie inserată;
Sfaturi utile pentru lucrul cu expertul pentru funcții
- Fereastra expertului de funcții poate fi trasă pentru orice punct;
- În fereastra expertului de funcții, subliniind link-ul și apăsând "F4" de o dată sau de mai multe ori, puteți schimba tipul de link (face-l absolut sau mixt);
- Dacă apăsați "F3" în asistentul de funcții, se deschide o fereastră pentru inserarea link-urilor numite (dacă există);
- Dacă o anumită funcție din formula trebuie să fie înlocuită cu o altă, selectați această funcție în bara de formule și introduceți funcția dorită. Funcția selectată va fi înlocuită cu funcția inserată;
- Tasta "Tab" este utilizată pentru a comuta la următorul argument (câmp text), iar combinația "Shift + Tab" cu cea anterioară;
- Dacă selectați o celulă care conține formule cu funcții și apăsați Fx, se deschide fereastra expertului funcțional pentru una dintre funcțiile din formula;
- Pentru a scrie o formulă de „= SUM (J1: J3) / SUM (K1: K3)“, deschide funcția master, selectați funcția „SUM“, selectați intervalul dorit, apoi pe un mouse în bara de formule și introduceți manual în ea " / ", apoi apăsați butonul pentru a introduce funcția și introduceți a doua funcție" SUM ". Totul va funcționa;
- Dacă trebuie doar să introduceți text în caseta de text, nu este necesar să plasați manual ghilimele duble. Puteți scrie text fără citate și apăsați pe Tab sau pur și simplu faceți clic pe un alt câmp. Excel imprimă automat citate (nu funcționează în toate câmpurile de text);
- În acele domenii în care doriți să introduceți valoarea boolean „false“ sau „adevărat“, pur și simplu introduceți „0“ la „false“, precum și orice nenulă valoare „true“ (comun pentru a utiliza 1).
Tehnologia UCoz este utilizată
Articole similare
Trimiteți-le prietenilor: