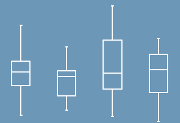
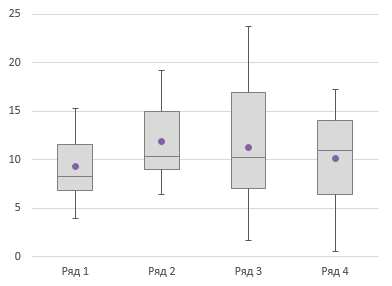
O diagramă simplă a unei cutii cu mușchi afișează o gamă de date situate între primul și al treilea trimestru, iar mediana împarte această cutie în două părți (intervalul interquartila). Mușchii afișează datele din prima quartilă - de la cea de-a doua quartila până la valoarea minimă și cea de-a patra quartile - de la a treia la cea maximă.
Pregătirea datelor
Pentru a înțelege mai bine materialul și pentru a lucra cu aceleași numere, descărcați registrul de lucru Excel cu un exemplu de casetă cu sertar cu mustache.xlsx.
Datele utilizate în exemplu au o distribuție normală cu o valoare medie de 10 și o deviație standard de 5. Datele au patru coloane de 20 de valori.
Toate valorile sunt pozitive, deoarece cu mixt (valori pozitive și negative), această tehnică necesită unele modificări.
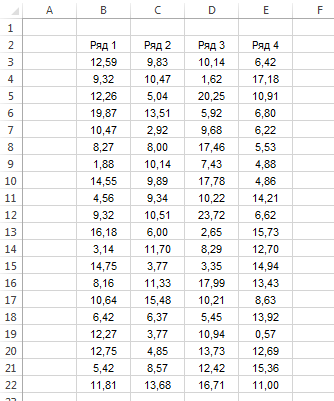
Înainte de a începe să construim o diagramă, trebuie să facem niște calcule și să pregătim datele. Pentru a face acest lucru, introduceți linii goale peste matrice și completați rubricile cu indicatorii de care veți avea nevoie pentru a construi graficul, așa cum se arată în figură.
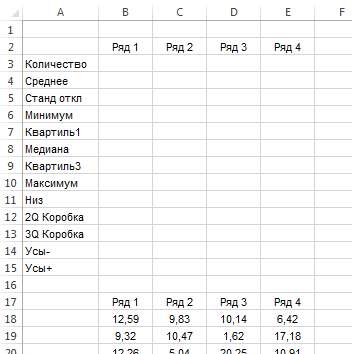
În primul rând, vom calcula câteva măsuri statistice simple, cum ar fi numărul de valori, deviația medie și standard. Formulele utilizate pentru calcule sunt prezentate în figura de mai jos.
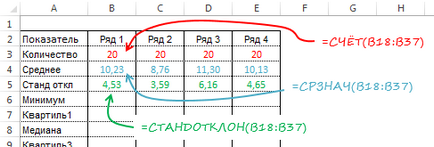
Acum calculați valoarea minimă, maximă, mediană, valoarea primului și a celui de-al treilea trimestru.
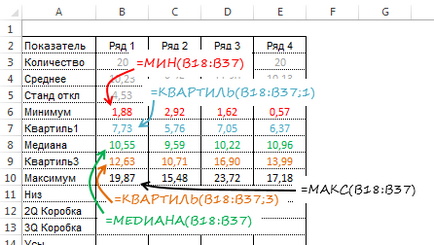
În final, să definim valorile care vor sta la baza construcției. Diagrama noastră are o cutie a celei de-a doua quartile, care afișează diferența dintre mediul și prima quartila, ale căror valori am calculat anterior. De asemenea, există o cutie a celui de-al treilea cartelă - calculată ca diferența dintre valoarea celei de-a treia quartile și cea mediană. Partea inferioară a cutiei se sprijină pe prima quartilă. Lungimea mușchilor inferiori este egală cu valoarea primului cvartus minus valoarea minimă, lungimea mușchilor superior este o valoare maximă minus valoarea celei de-a treia quartile.
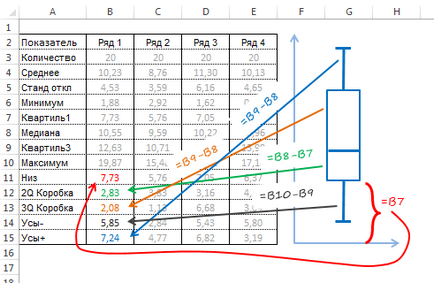
Desenarea unei casete cu o mustață
Selectați antetul tabelului cu calculele, apoi țineți apăsată tasta Ctrl. selectați trei rânduri care conțin datele Bottom, Box 2Q și caseta 3Q. Această gamă cu mai multe zone este evidențiată în portocaliu în figura de mai jos.
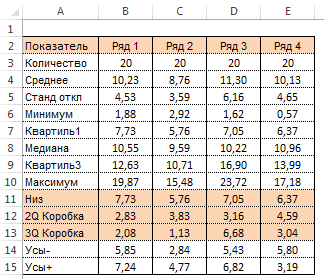
În fila Inserare, mergeți la grupul de diagrame și selectați Inserare histogramă -> histogramă stacked.
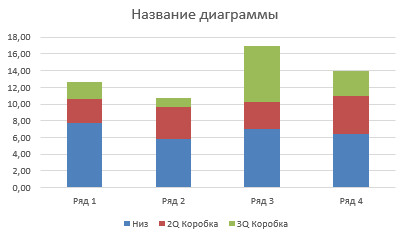
Pentru a adăuga o mustață, selectați rândul de jos. Accesați fila Lucrul cu diagrame -> Constructor din grupul Diagrame. Dați clic pe butonul Adăugați diagrama elementului, din meniul derulant, selectați Limită eroare -> Parametri limită de eroare suplimentară. În panoul Formatări limite de eroare care apare în câmpul Direcție, în câmpul Direcție, setați caseta de validare Minus, iar în caseta Eroare valoare, bifați caseta de selectare Personalizată, apoi faceți clic pe Setați o valoare. În caseta de dialog Limită de eroare personalizată care apare, lăsați câmpul valorii erorilor pozitive neschimbate, iar pentru valorile de eroare negative, specificați intervalul B14: E14. care se numește Usy.

Faceți clic pe OK și obțineți o diagramă care arată astfel.
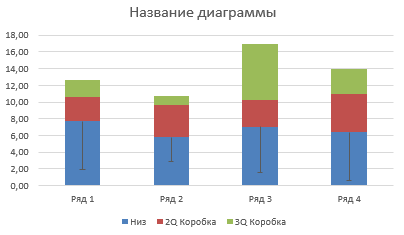
Acum trebuie să adăugați mustața superioară. Pentru a face acest lucru, selectați o serie de date din caseta 3Q și repetați pașii descriși mai sus, numai în câmpul Direcție din panoul Limit Limit Format, setați marcatorul Plus. Și în caseta de dialog Limite de eroare setabile, câmpul Valoare eroare negativă rămâne neschimbat, iar în câmpul de valoare a erorii pozitive specificați intervalul B15: E15. care se numește Usy +. Faceți clic pe OK și obțineți următoarea diagramă a cutiei cu mustața.
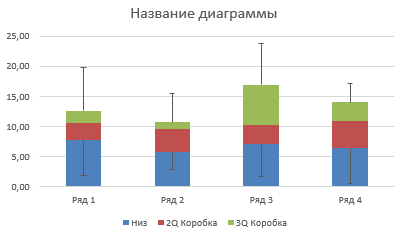
Rămâne restabilirea anturajului și formarea mesei noastre. Selectăm o serie de date Bottom și eliminăm umplerea și limitele seriei de date. Pentru seria de date 2Q Box și 3Q Box, setați umplerea gri deschis și conturul întunecat. Ștergeți legenda și numele diagramei.
Adăugarea unei valori medii
Pentru a adăuga date cu o valoare medie fiecărei casete, selectați rândul numit Mediu. În imaginea evidențiată în albastru.
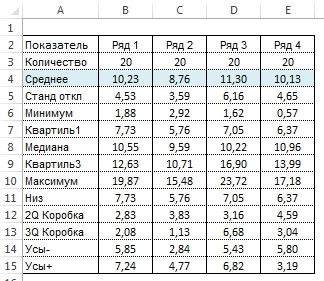
Copiați datele selectate în clipboard utilizând comanda rapidă Ctrl + C. Apoi selectați diagrama și lipiți datele copiate cu tastele Ctrl + V. Ar trebui să obțineți următoarea imagine.
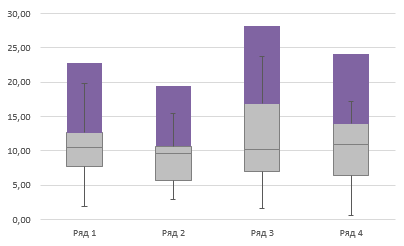
Faceți clic pe rândul nou de date cu butonul drept al mouse-ului și selectați Schimbați tipul graficului pentru rând. În caseta de dialog Schimbare tip grafic, găsiți Tipul mediu de date, schimbați tipul de diagramă la Loc și ștergeți marcatorul Axă auxiliară dacă acesta a fost setat.
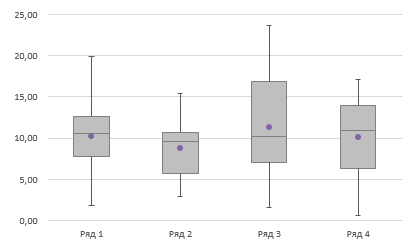
Graficul nostru final este o cutie cu gata de mustață. Pe acesta puteți vedea distribuția datelor de la prima quartile la cea de-a treia, mediana și media.
Ați putea fi, de asemenea, interesat de următoarele articole
Articole similare
Trimiteți-le prietenilor: