Nivelul 2. Setarea numerotării paginilor
Modificați metoda de numerotare și numărul de pornire
- În fila Inserare, în grupul Antet și subsol, faceți clic pe butonul Număr de pagină, apoi faceți clic pe Formatare număr pagină în lista de rezultate (a se vedea Figura 6.81).
- În caseta de dialog Format numere pagini (Figura 6.83) din lista derulantă Număr format, selectați metoda de numerotare a paginilor, iar la începutul contorului cu - setați numărul din care pagini trebuie să fie numerotate.

Fig. 6.83. Schimbați numărarea paginilor
Dacă aveți anteturi diferite pentru pagini paralele și ciudate când lucrați cu anteturi și subsoluri, trebuie să schimbați metoda de numerotare separat pe paginile drepte și impare.
Crearea unei numerotări separate pentru diferite pagini ale documentului
Numerele paginilor sunt plasate în subsoluri și reprezintă elementul lor.
Pentru ca documentul să poată utiliza o numerotare diferită, trebuie să configurați parametrii antetului și subsolului.
De exemplu, puteți configura anteturi și subsoluri diferite pentru diferite secțiuni ale documentului. În acest caz, paginile fiecărei secțiuni pot fi numerotate una de cealaltă. În acest caz, puteți seta ambele tipuri de numerotare, precum și metodele de numerotare și numărul de pornire.
- Plasați cursorul în secțiunea pentru care se creează sau se modifică numerotarea.
- În fila Inserare, în grupul Antet și subsol, faceți clic pe butonul Număr de pagină (consultați Figura 6.81) și selectați un alt tip de numerotare, dacă este necesar.
- Faceți clic din nou pe butonul Număr pagină (consultați Figura 6.81) și selectați Format număr pagină. În caseta de dialog Formă număr pagină (vezi Figura 6.83), selectați o altă metodă de numerotare și numărul de început.
Pentru a vă asigura că numărul paginii nu este imprimat pe prima pagină a documentului, trebuie să faceți ca subsolul primei pagini să difere de anteturile celorlalte pagini.
Dacă prima pagină nu trebuie inclusă în numerotarea paginilor întregului document, în caseta de dialog Format pagină (a se vedea Figura 6.83) la contorul de pornire cu - setați valoarea la 0.
Modificați designul
Pentru fiecare tip de numerotare, numerele paginilor dvs. sunt configurate. După setarea numerotării, acest design poate fi modificat.
- Accesați modul de antet / subsol.
- Evidențiați numărul paginii (Figura 6.84).

Dacă aveți anteturi diferite pentru pagini parțiale și ciudate când lucrați cu anteturi și subsoluri, trebuie să modificați numerotarea numerelor paginilor separat pe pagini paralele și impare.
Introducerea numerelor de pagină într-un document cu anteturi și subsoluri
Când introduceți numere utilizând comenzile din partea de sus a paginii sau în partea de jos a paginii (a se vedea Figura 6.81 sau Figura 6.82), orice subsol corespunzător selectat sau creat anterior va fi șters automat.
Pentru a salva subsolul selectat sau creat, mergeți la modulul antet / subsol.
Plasați cursorul în poziția subsolului unde urmează să fie introdus numărul paginii. Dacă este necesar, utilizați opritorul pentru a alinia poziția cursorului în linie.
În fila contextuală, Lucrul cu anteturi / constructori, faceți clic pe butonul Număr de pagină. selectați comanda Poziție curentă. și apoi în galeria de numere - metoda de numerotare necesară (Figura 6.85).
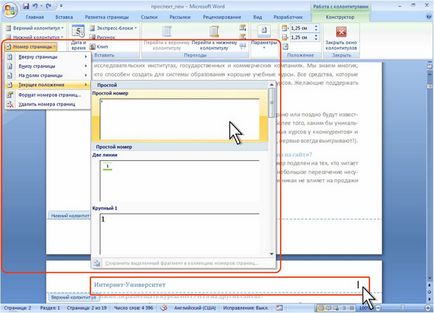
Numărul de pagină introdus în acest mod nu poate fi șters folosind comanda Ștergere numere pagini (a se vedea Figura 6.81).
Ștergerea numerotării paginilor în documentele create în versiunile anterioare de Word
Când lucrați cu documente create în versiunile anterioare de Word, ștergerea automată a numerotării paginilor este imposibilă. Comanda numerică a paginilor de ștergere a butonului Numărul paginii nu este disponibil (Figura 6.86).

click pentru a mari imaginea
Fig. 6.86. Comandă inaccesibilă pentru a șterge numerele paginilor
Pentru a șterge numerotarea, puteți utiliza abilitatea de a șterge întregul subsol.
În fila Inserare, faceți clic pe butonul Antet și subsol și selectați Ștergere antet (subsol).
Puteți șterge numerotarea fără a șterge întregul subsol.
Pentru a șterge numerotarea paginilor, mergeți la afișajul pentru documente în modulul antet și subsol.
În documentele create în versiunile anterioare ale Word, numărul paginii ar putea fi inserat ca un câmp obișnuit sau ca un câmp într-un cadru.
- În antet, faceți clic stânga pe numărul paginii.
- Dacă în jurul numărului apare un cadru punctat (Figura 6.87), faceți clic pe cadru, astfel încât marcajele de margine să apară în jurul numărului (a se vedea Figura 6.88). Apăsați tasta Ștergere.


click pentru a mari imaginea
Fig. 6.88. Ștergerea numerelor de pagină din documentele create în versiunile anterioare de Word

click pentru a mari imaginea
Fig. 6.89. Ștergerea numerelor de pagină din documentele create în versiunile anterioare de Word
Aceeași metodă ar trebui utilizată pentru a șterge numerele de pagină inserate în modul antet / subsol folosind comanda Poziție curentă (a se vedea Figura 6.85).
Dacă documentul are anteturi diferite pentru pagini paralele și ciudate, ștergeți separat numerele paginilor pe paginile drepte și impare.
Articole similare
Trimiteți-le prietenilor: