Luați în considerare procesul de creare a unui proiect în C într-un mediu Eclipse. Să presupunem că avem deja fișiere cu codul sursă al programului.
1. Porniți mediul Eclipse (eclipse.exe).
2. Selectați spațiul de lucru "spațiu de lucru" (dacă eclipsa sugerează acest lucru).
3. Creați un nou proiect C. Fișier -> Nou -> Proiect C
4. Introduceți numele proiectului (nou) și faceți clic pe terminați.
5. Închideți fereastra de întâmpinare
6. Importați fișierele sursă ale programului în proiect. Aici este de dorit să creați o structură de directoare, să includeți fișierele h în directorul include, c-fișierele în directorul sursă. Pentru a adăuga un director, faceți clic dreapta pe numele proiectului din Project Explorer. Apoi New-> Folder și specificați numele folderului (de exemplu, includeți). Importați fișierul sursă în proiect: Project Explorer -> Import -> Filesystem. Apoi, alegeți directorul în care sunt localizate fișierele necesare și bifați cele care vor fi adăugate la proiect. Fișierele specificate sunt copiate în directorul proiectului. Specificați directorul din proiectul în care doriți să plasați fișierele importate. La finalizare, obținem o structură de proiect similară cu Fig. de mai jos.
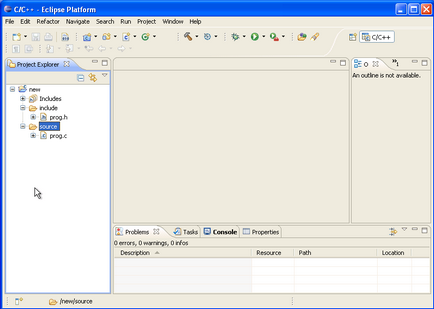
Acum trebuie să puneți un proiect în proiect. Makefile-ul îi spune compilatorului cum să compileze programul. Este indispensabil în proiectele cross-platform, deoarece vă permite să specificați diferite variante de asamblare pentru diferite platforme (specificați compilatorul, gradul de optimizare a bibliotecilor suplimentare etc.). Makefilele sunt folosite în proiecte mari, deoarece vă permit să recompilați numai fișierele modificate, ceea ce accelerează foarte mult procesul de construire a programului. În mediul Eclipse, folosirea makefile este o metodă comună de construire a unui program.
Fișierul makefile implicit este numit "makefile". Acesta conține instrucțiuni care descriu procesul de construire a programului. Traducerea ghidului oficial de scriere a fișierelor de marcă poate fi făcută aici. o descriere detaliată a comenzilor din makefile poate fi găsită aici. Vom folosi un simplu makefile situat aici.
7. Importați fișierul makefile dat în directorul rădăcină al proiectului (nou).
Nu este greu de înțeles structura setului de produse. CLINKER_WINDOWS constantă Indică calea spre compilator (gcc.exe). În acest caz, este "C: \ Program Files \ MinGW \ bin \ gcc". Modificați această constantă dacă sistemul dvs. are o altă cale spre gcc.exe.
Constatările source_dirs și include_dirs indică directorul în care compilatorul va căuta fișiere sursă și fișiere header, respectiv. În acest caz, fișierele c pot fi localizate în directorul de lucru și în sursa de subdirector. h-fișierele pot fi plasate în directorul de lucru și în subdirectorul include (punctul din lista de directoare indică directorul de lucru al programului, lista directoarelor este indicată de un spațiu, dacă doriți să specificați un director care conține spații, se utilizează ghilimele duble).
- Dezactivați compilatoarele existente (debifați generatorul CDT și Generatorul de configurare a scanerului).
- Creați un nou compilator (noul buton).
- Setați opțiunile de compilator după cum urmează:
Fila principală:
- Locație. calea spre makefile (de exemplu, C: \ MinGW \ bin \ mingw32-make.exe).
- Director de lucru. director de lucru (de exemplu, $ - un indicator pentru noul director al proiectului)
- Argumentele. regulile de compilare specificate în makefile (de exemplu, toate curat)
9. Multe programe necesită parametri specifici pentru a rula sau un mediu special. În Eclipse, nu puteți apăsa doar F9 și rulați fișierul * .exe compilat. Mai întâi trebuie să configurați configurația de lansare a programului. Pentru aceasta, configurați configurația de lansare: Run -> External Tools -> Open Open Tools Dialog. și să creați o nouă configurație (New_configuration). Apoi, trebuie să setați opțiunile după cum urmează:
Fila principală:
- Locație. calea către programul de pornire. În cazul nostru, acesta este fișierul exe compilat (de exemplu, C: \ Documents and settings \ andrey \ workspace \ new \ all.exe).
- Director de lucru. directorul de lucru (de exemplu, $ - un indicator pentru noul director al proiectului).
- Argumentele. Parametrii necesari pentru rularea programului (în acest caz, nimic).
Pentru mai multă comoditate, puteți configura tastele rapide, astfel încât această configurație să fie lansată când apăsați tasta F9.
Articole similare
-
Cu ceas cu cuarț cu calendar perpetuu, mulțumesc, setări, manual de utilizare tissot
-
Marilyn Monroe stil de păr gnobhodimye instrucțiuni pentru a crea o imagine stelar
-
Instrucțiuni pentru crearea de pisici de hârtie în tehnica de quilling
Trimiteți-le prietenilor: