În următorul tutorial Photoshop privind retușarea pielii, veți învăța cum să efectuați profesional o corectare a culorii și texturii feței, îmbunătățind aspectul acesteia. Astăzi vom demonstra un alt mod de retușare, care, fără îndoială, va fi utilă pentru procesarea fotografiilor dvs. preferate.
Previzualizarea rezultatului final:

Deschideți imaginea fetei în Photoshop și schimbați dimensiunea acesteia la 1500x1000 px. Pentru aceasta, mergeți la meniul Image-Image Size și introduceți valorile.

Începem să corectăm tenul fetei. Duplicați stratul cu acesta (Ctrl + J), iar pe duplicat mergeți la meniul Filter-Blur> Gaussian Blur cu o rază de 7 px.
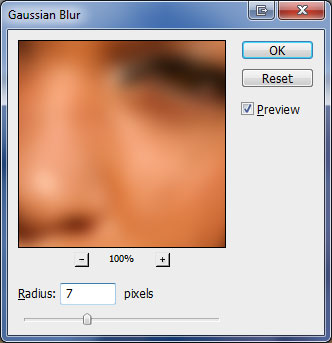
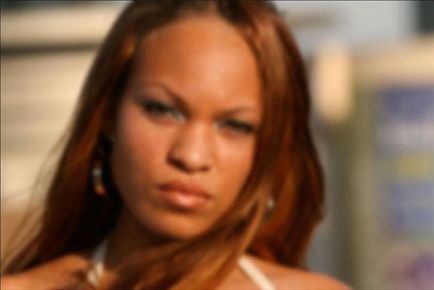
Modificați modul de amestecare al acestui strat în Culoare.

Deschideți fereastra Layer> Layer Style> Blending Options și în secțiunea Advanced Blending, debifați caseta din canalele Red (R) și Green (G).
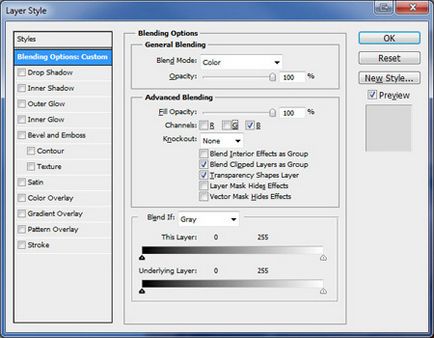
În acest strat, accesați meniul Image-Adjustments-Curves (Imagine> Reglaje> Curbe) și reglați culoarea feței modelului pe gustul dvs., schimbând poziția curbei pe grafic.
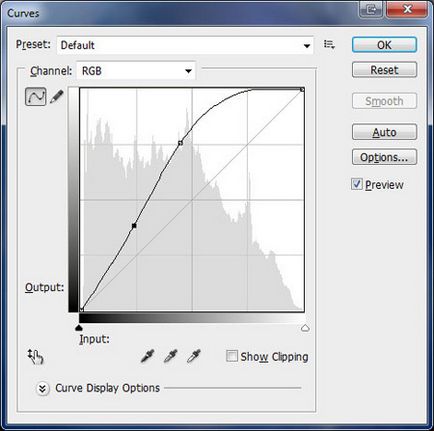

Să mergem la eliminarea defectelor cutanate. Creați un strat nou (Ctrl + Shift + N) și selectați instrumentul Perie de vindecare. În meniul superior, în parametrul Source (Sursă), activați funcția Eșantion. În opțiunea Exemplu, selectați opțiunea Toate straturile. Selectați o zonă curată de piele pe care o veți utiliza ca probă pentru retușare.

Selectați pentru Perie de vindecare o perie cu margini moi și poziționați cursorul pe zona de piele curată. În timp ce țineți apăsat Alt, faceți clic pe butonul stâng al mouse-ului de pe model, copiindu-l. Apoi mutați cursorul în locul defect (cimpanzeu sau pată) și faceți clic din nou pe mouse-ul din stânga, inserând eșantionul în această zonă. Prin acest principiu, tratați zona obrajilor și nasului fetei.

Trecem în zona frunții și curățăm în același mod.

Vom elimina, de asemenea, ridurile mici pe frunte și sub ochi pe pleoape, cu ajutorul instrumentului de periere de vindecare.
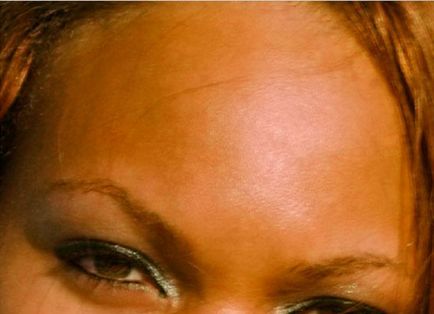
Ca urmare a prelucrării, avem următorul rezultat:

În exemplul de mai jos, am indicat zonele feței pe care am aplicat instrumentul Perie de vindecare.

În această etapă a lucrării, ar trebui să aveți trei straturi - stratul de jos (originalul), stratul cu corecția culorii (stratul 0) și stratul pe care am efectuat tratamentul cu pensulă Layer 1. Copiați toate cele trei straturi de două ori (duplicați fiecare strat (Ctrl + J) de două ori). Apoi, distribuiți-le în ordine unul câte unul, după cum se arată mai jos. Grupați straturile în trei, combinându-le într-un singur strat (Ctrl + faceți clic pe miniaturile de strat, apoi pe Ctrl + E). În timp ce ascundeți vizibilitatea primei copii și lucrați la primul strat îmbinat.
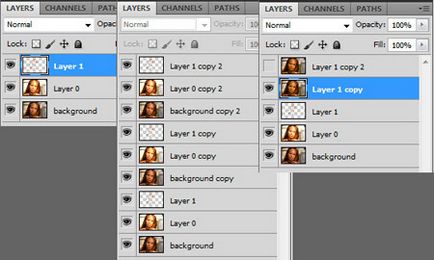
Acum continuați să îmbunătățiți textura pielii. Selectați instrumentul Polygonal Lasso și selectați ovalul frontal. Nu este necesar să creați o selecție perfectă.

Inversați selecția (Selectați> Inverse sau Ctrl + Shift + I) și tasta Ștergere, ștergeți totul de pe acest strat, lăsând doar fața. Din nou, selectați instrumentul Polygonal Lasso și selectați sprâncenele. Ștergeți și ele, făcând clic pe Ștergere.

Eliminați selecția (Ctrl + D) și acum selectați a doua sprânceană, apoi ștergeți-o (Ștergeți). Trecem la ochi, le selectăm Poligonale Lasso, apoi ștergem (Șterge).

Realizăm procedura de îndepărtare cu buzele.

Dacă dezactivați vizibilitatea tuturor straturilor (faceți clic pe miniaturile miniaturilor), în plus, veți vedea că avem o anumită mască.

Transformați din nou vizibilitatea tuturor straturilor.
Pe stratul cu masca noastră, adăugați un filtru> Blur> Gaussian Blur cu o rază de 10 px.
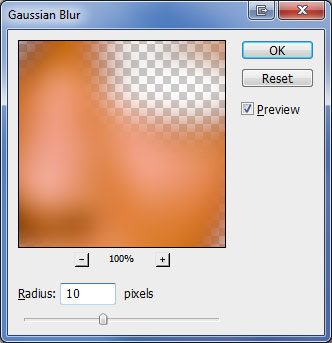

Reduceți opacitatea acestui strat la 65%.

Activați vizibilitatea stratului superior.

Creați o mască de tăiere pe acest strat (Layer> Create Clipping Mask), apoi treceți la meniul Filter> Other> High Pass cu o rază de 2 px.
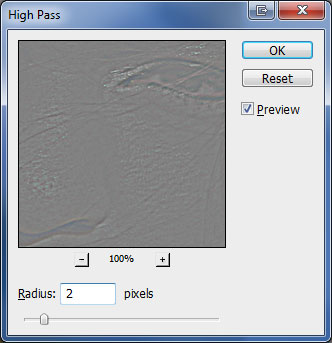

Schimbați modul de amestecare al acestui strat la Lumină liniară.

Reduceți opacitatea stratului la 50%.

Puteți opri în acest stadiu dacă sunteți mulțumit de rezultat. Dar aici sunt multe nuanțe galben și roșu, care este foarte vizibil în ultimele etape ale lucrării. Acest lucru este ușor de rezolvat. Combinați toate straturile (Ctrl + Shift + E) și aplicați corectarea stratului de culoare combinat (Image> Adjustments> Balance Color).
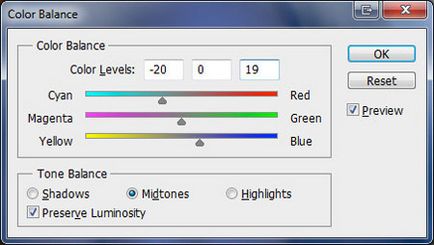

Puteți efectua corectarea suplimentară a culorilor fotografiei, transformând-o în tonuri de gri sau adăugând un efect sepia. Sper că această lecție vă va fi utilă.
Materiale utilizate:
Articole similare
-
Lecții pentru Photoshop - față de copertă - lecții - catalog de articole - schimbător de fotografii
-
Persoana din coperta sau cum sa faci pielea perfecta cu Photoshop
Trimiteți-le prietenilor: