Înfășurați textul în jurul obiectelor
Textul se poate încadra în jurul valorii de orice obiect: .. Un cadru de text, imaginea importată, desenat în obiectul InDesign, etc. Atunci când este aplicat unui obiect flux de text InDesign creează o limită în jurul ei, care „împinge“ textul. Un obiect în jurul căruia există un text simplificat se numește obiect de flux. Textul de tip wrap se mai numește și înfășurare.
Trebuie reținut faptul că parametrii de înfășurare a textului sunt aplicați obiectului raționalizat și nu textului. Orice modificare a limitei fluxului este păstrată atunci când obiectul de flux este mutat lângă un alt cadru de text.
Înfășurarea textului în jurul obiectelor simple
Pentru a afișa paleta Text wrapper, selectați Window> Wrap text.
Selectați obiectul în jurul căruia doriți să aplicați înfășurarea textului, utilizând instrumentul Selecție sau instrumentul de selecție parțială.
În panoul Text Wrap, selectați formularul de împachetare dorit.
Curge în jurul casetei de legare
Creează o cale de curgere a conturului dreptunghiulară, lățimea și înălțimea cărora sunt definite de caseta delimitată a obiectului selectat, inclusiv decalajul specificat.
Înfășurarea pe forma obiectului
Acest tip de flux, numit și fluxul în jurul conturului. Creează o margine de text raționalizat de aceeași formă ca și cadrul selectat (cu corecția pentru decalajul specificat de utilizator).
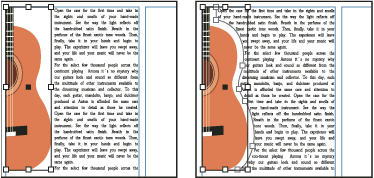
Parametrul "Înfășurați în jurul casetei de delimitare" (în partea stângă) în comparație cu parametrul "Împachetarea în jurul formei obiectului" (în partea dreaptă)
Depășirea unui obiect
Împiedică afișarea textului în spațiul liber din partea dreaptă sau din stânga a cadrului.
Mergeți la următoarea coloană
Forțată plasează cadrul la începutul următoarei coloane sau a cadrului de text.
În meniul "Direcția de înfășurare", alegeți modul în care va fi aplicat fluxul: în partea dreaptă, în partea cea mai mare a zonei, de la coloană vertebrală sau până la coloană vertebrală. Dacă meniul "Direcție de împachetare" este ascuns, selectați "Afișați opțiunile" din meniul panoului "Îmbunătățiri text".
Această opțiune este disponibilă numai dacă este selectată opțiunea "Wrap around the bounding box" sau "Wrap around the shape of the object".
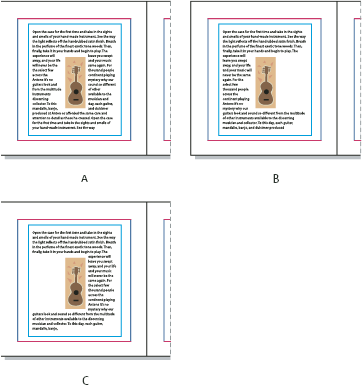
Opțiunile de meniu "Direcția fluxului"
A. Partea dreaptă și cea stângă B. Partea dinspre rădăcină C. Partea din rădăcină
Setați valorile pentru offset. Valorile pozitive deplasează fluxul din cadru, valorile negative schimbă fluxul către cadru.
Dacă nu puteți introduce text în jurul unei imagini, asigurați-vă că opțiunea "Ignorați fluxul de text în jurul obiectelor" nu este selectată pentru cadrul text. În plus, dacă opțiunea "Nu se aplică textului plasat în partea superioară a obiectelor" este selectată în secțiunea Setări "Aspect", asigurați-vă că cadrul de text este sub obiectul înfășurat.
Ramele de text dintr-un grup nu sunt afectate de fluxul de text aplicat acestui grup.
Pentru a seta parametrii standard de înfășurare a textului pentru obiecte noi, deselectați toate obiectele înainte de a le instala.
Înfășurați textul în jurul imaginilor importate
Pentru a introduce textul în jurul imaginii importate, salvați calea de tăiere (dacă este posibil) în aplicația în care a fost creată. Când plasați imaginea în InDesign, în caseta de dialog Opțiuni de import imagine, selectați opțiunea Aplicare cale de decupare Photoshop.
Textul înfășurat are o formă dreptunghiulară în înălțime și lățime a imaginii.
Creează o limită de curgere utilizând detectarea automată a muchiilor obiectului (pentru a regla margine de detectare, selectați obiectul și selectați „Object“> „Clipping Path“> „Options“).
Creează o frontieră bazată pe canalul alfa salvat cu imaginea. Dacă această opțiune nu este disponibilă, înseamnă că canalele alfa nu au fost salvate împreună cu imaginea. InDesign consideră transparența implicită în Adobe Photoshop (fundal de șah) ca un canal alfa; altfel trebuie să utilizați Photoshop pentru a elimina fundalul sau pentru a crea și salva unul sau mai multe canale alfa împreună cu imaginea.
Schița Photoshop
Creează o margine bazată pe conturul care a fost salvat împreună cu imaginea. Selectați opțiunea "Photoshop outline" și apoi conturul din meniul "Cale". Dacă opțiunea "Photoshop Outline" nu este disponibilă, înseamnă că căile numite nu au fost salvate cu imaginea.
Pe limitele cadrelor
Creează o margine bazată pe cadrul containerului.
Prin Clipping Path
Creează o margine bazată pe calea de tăiere a imaginii importate.
Pentru a plasa textul în interiorul "găurilor" din imagine (de exemplu, în interiorul imaginii anvelopei), selectați opțiunea "Include marginile interioare".
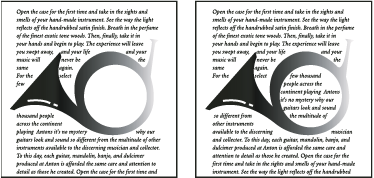
Înfășurați cu dezactivat (în stânga) și ați activat (în partea dreaptă) opțiunea "Activați marginile interne"
Crearea înfășurării inversate a textului
Utilizând instrumentul Selecție sau instrumentul de selecție parțială. Selectați un obiect, de exemplu, o cale compusă, în care textul va curge.
Articole similare
Trimiteți-le prietenilor: