Bună ziua tuturor. Ieri am terminat un loc de muncă major, iar dimineața m-am întors la postările mele pe blog, dar cunoscuții mei au cerut să introducă gratuit un filigran pe fotografie. Servicii online pe care nu le-am folosit, așa că m-am concentrat pe programele mele și, presupunând că și alții ar putea fi interesați, a decis să scrie un articol despre cum să faci un filigran în Gimp.
Faceți imediat o rezervare - nu o comparați cu Photoshop. Aici, pentru claritate, o imagine cu două filigrane. Topul este realizat în Photoshop, cel de jos în Gimp:

- Deschideți meniul Fișier - Nou:
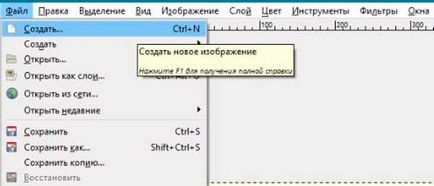
Pentru comoditate, voi crea o pânză mai mare, mărimea unei imagini obișnuite pentru un blog și voi face o inscripție pe toată lungimea și apoi voi tăia extra:

2. Pastram inscriptia.
În bara de instrumente, selectați Text (litera mare A). Modul este normal, opacitatea este de 100%. Am luat culoarea negru, puteți încerca nuanțe mai puțin agresive dacă doriți. Pe panza creată vom scrie textul viitorului filigran. Am numele acestui blog. Mutați textul terminat în locația dorită folosind instrumentul Mutare (cruce albastră, evidențiată în captura de ecran):
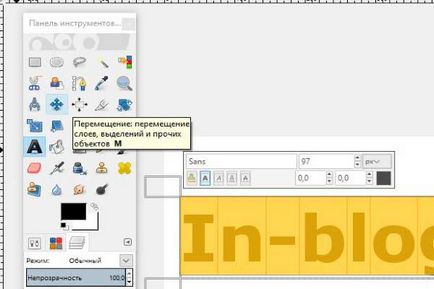
Un detaliu important pentru începători: toate operațiile cu text (ca și cu orice alt strat) se fac atunci când acest strat este activ. Dacă, de exemplu, aveți, ca în imaginea de mai jos, un strat de text, dar un fundal, acesta nu va funcționa. Pentru ca textul să reacționeze la comenzile dvs., trebuie mai întâi să selectați stratul pe care este localizat făcând clic pe mouse:
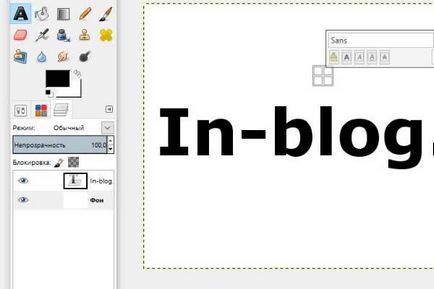
Direct în fereastra de lucru, puteți edita dimensiunea și culoarea textului, specificați fontul aldine sau italic. Pentru a schimba fontul în sine, mergeți la Dialogul parametrilor sculei (săgeată 2) din Dialogul stratului (săgeata 1 de pe imagine):
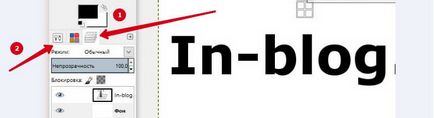
Lista de fonturi se deschide făcând clic pe pictograma alfabetică Aa:
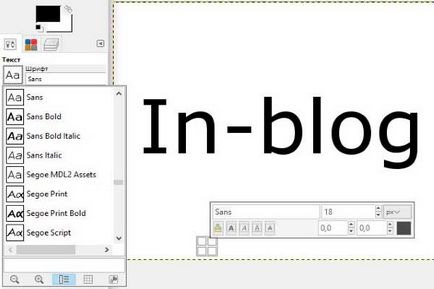
Câteva cuvinte despre Mutarea. Dacă sare și urcă în loc de text, trageți întreaga pânză, cu instrumentul de mutare activ, accesați caseta de dialog (pasul 2) și selectați Mutați stratul activ:
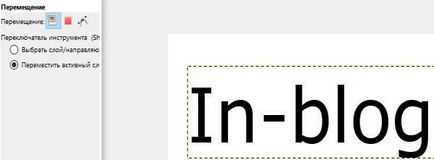
Cu setări totul. De fapt, creăm un filigran.
3. Acum avem două straturi, trebuie să le unim.
Suntem convinși că câmpul de text superior este activ:
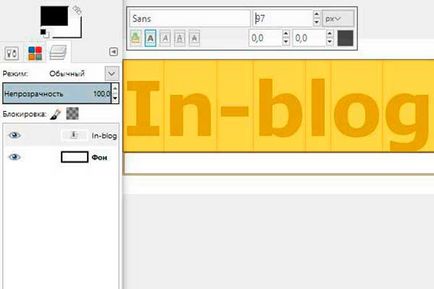
Deschideți meniul Straturi - Mergeți cu precedentul:
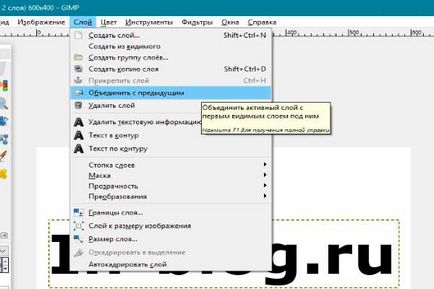
Dacă este făcut corect, va rămâne un singur strat:
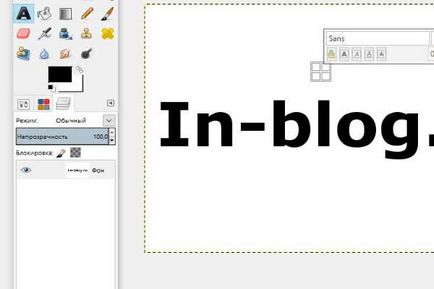
- Apoi mergeți la meniul Filtre - Distorsiuni - Basorelief:
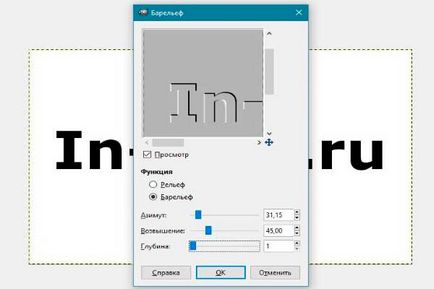
Puteți experimenta setările și le puteți lăsa așa cum este (am experimentat personal, dar nu am găsit nimic interesant). Faceți clic pe OK și obțineți următoarele:

- Alegeți instrumentul Magic Wand:
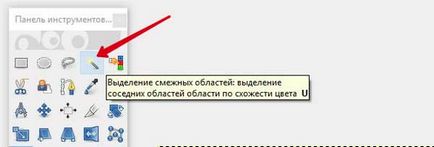
Facem clic pe el în orice loc de pe pânză. Imaginea ar trebui "să se agite":
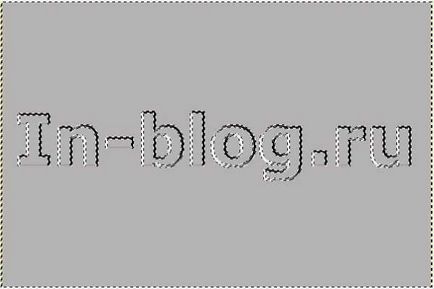
Apăsați tasta Ștergere. Rezultatul este o inscripție pe un fundal transparent:
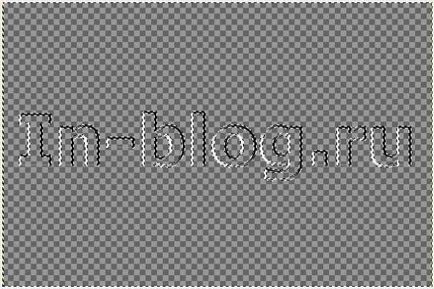
- Decupați panza utilizând meniul Image - AutoCAD:

Filigranul din Gimp este gata:
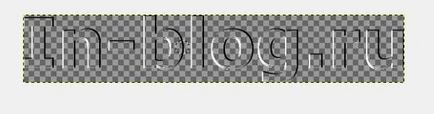
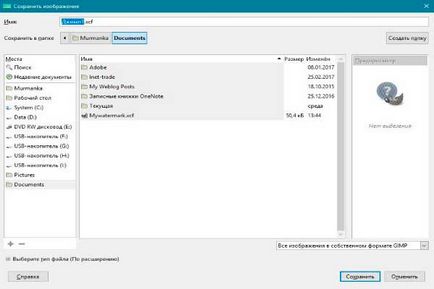
Trecem la suprapunerea filigranului de pe imagine.
- Mai întâi, deschideți imaginea dorită:

Pentru aceasta, mergeți la meniul File - Open as Layer ... și selectați fișierul xcf pe computer:
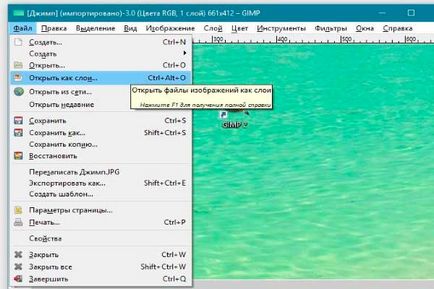
Semnul este introdus automat în imagine, mutat de instrumentul Mutare (pasul 2):
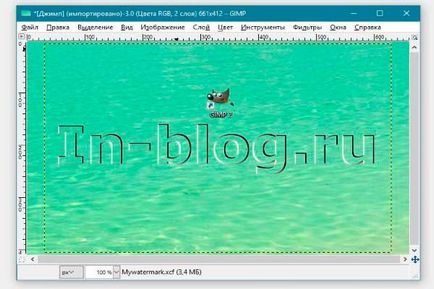
10. Salvați rezultatul în format jpg sau png.
Pentru aceasta, avem nevoie de opțiunea Export as ... din meniul File:

Apare o casetă de dialog în care puteți selecta formatul și numele fișierului, precum și dosarul pentru salvare:
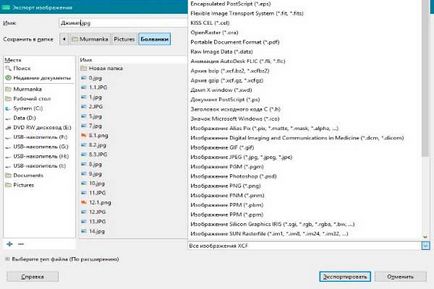
Eu aleg jpg si apasa Export. Se afișează o altă fereastră, unde puteți seta setări suplimentare - în special, reglați calitatea imaginii cu glisorul:

Faceți clic pe Export. Asta e tot! Rămâne să vedem cum arată imaginea finită. O găsim pe computer și o deschidem:

Nu voi spune că ideea ideală, dar nu cea mai gravă, este posibilă. Cel puțin, filigranul din Gimp este soluția pentru cei care procesează fotografiile din timp în timp și nu văd punctul de cumpărare pentru dragul Photoshop.
Înregistrări similare:
Articole similare
Trimiteți-le prietenilor: