Cum se creează o mașină virtuală în Hyper-V Manager în Windows 10
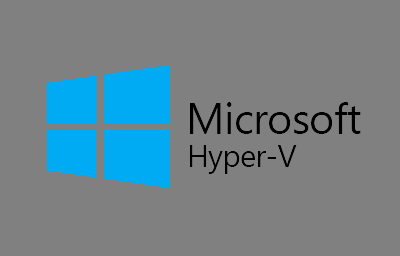
Tehnologia Microsoft Hyper-V este un sistem de virtualizare hardware integrată, care oferă acces direct la sistemele clienților (fără participarea driverilor virtuali intermediari care încetinesc activitatea) la dispozitivele computerizate (disc, memorie, procesor).
Sistemul de operare Component Hyper-V Windows 10 a moștenit de la versiunile anterioare, Windows 8 și Windows 8.1. În Windows 10, componenta Hyper-V este disponibilă numai în edițiile pe 64 de biți ale edițiilor Pro și Enterprise. Cerințele de sistem pentru activarea Hyper-V sunt descrise în detaliu în acest document # 10159; articol.
În Windows 10, hypervisorul Hyper-V, în plus față de sistemele de operare oaspete ale familiei Windows, suportă acum unele distribuții Linux, în special Ubuntu-ul popular.
Pe o mașină virtuală, aveți posibilitatea să instalați noi distribuții de sisteme de operare pentru testare și să o utilizați și ca server.
În mod implicit, componenta Hyper-V este dezactivată, modul de activare a acesteia este descris în detaliu # 10159; aici.
Cum să porniți managerul Hyper-V
Există mai multe modalități de a porni Managerul Hyper-V.
# 10112; Apăsați + R și în fereastra de tip Run virtmgmt.msc și apăsați Enter
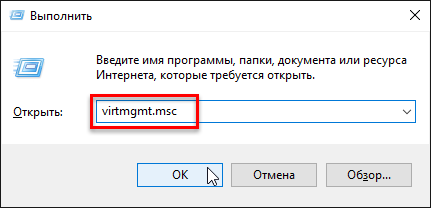
# 10113; Puteți utiliza căutarea prin apăsarea pe pictograma de căutare de pe bara de activități sau apăsați + S. în fereastra care apare în câmpul de căutare, introduceți hiper-v. În rezultatele SERPs, selectați Hyper-V Managerul sau faceți clic dreapta și apoi faceți clic pe ecranul de pornire sau Blocați bara de activități (dacă se va folosi de multe ori Hyper-V Manager).
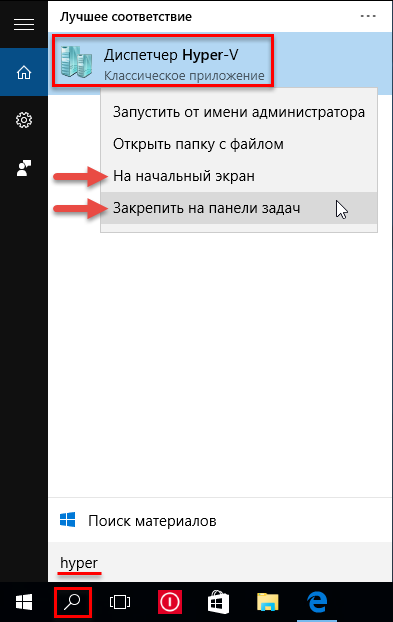
# 10114; De asemenea, puteți porni Managerul Hyper-V, din lista de programe din meniul Start din "Instrumente de administrare"
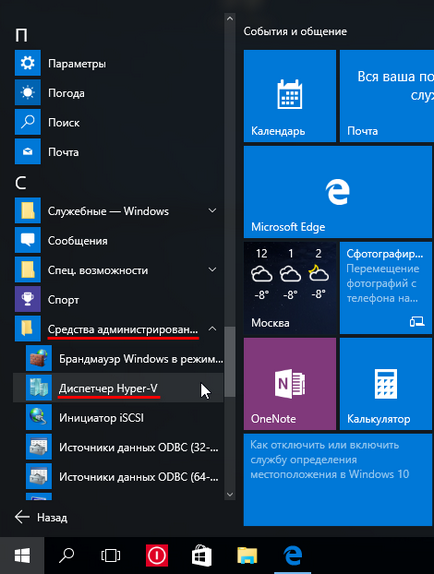
# 10115; De asemenea, puteți crea o comandă rapidă pentru a porni Managerul Hyper-V, pentru aceasta faceți clic dreapta pe desktop și în meniul contextual rezultat, selectați New> Shortcut. În fereastra Creare scurtături, în Specificați locația casetei de obiect, tastați virtmgmt.msc, apoi faceți clic pe Următorul.
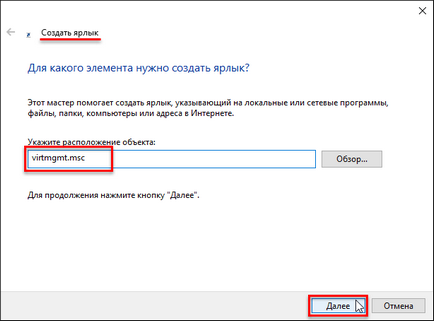
În fereastra următoare, în Introduceți numele câmpului de scurtătură, tastați, de exemplu, Hyper-V Manager, apoi faceți clic pe Terminare. rezultând o comandă rapidă pe desktop cu care puteți lansa Hyper-V Manager.
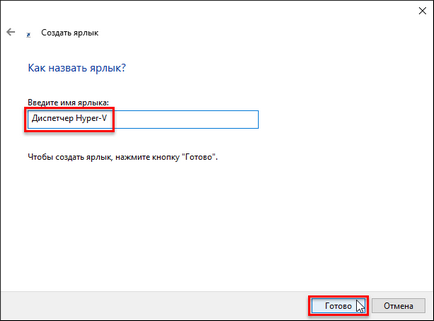
Cum se creează un switch virtual
Setarea accesului la rețea în Hyper-V Manager este configurată separat. Pentru a face acest lucru, în Hyper-V Manager din partea stângă a listei, selectați elementul cu numele computerului dvs., iar în partea dreaptă a ferestrei selectați Managerul de comutare virtuală ...
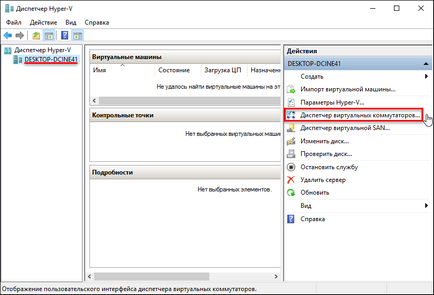
În expertul de creare a comutatorului virtual deschis, trebuie să selectați tipul de rețea. În funcție de ce este planificat accesul mașinilor virtuale, puteți alege una dintre cele trei tipuri de rețele virtuale:
# 9679; Extern - acest tip utilizează o placă de rețea sau un adaptor Wi-Fi al unui computer fizic și conectează mașina virtuală la aceeași rețea ca și computerul fizic. În consecință, acest tip de rețea oferă acces la mașina virtuală la Internet.
# 9679; Intern - acest tip oferă o rețea între calculatorul fizic și mașinile virtuale Hyper-V, dar nu asigură accesul la Internet.
# 9679; Private - acest tip vă permite să creați o rețea între mașinile virtuale Hyper-V, dar nu va exista un computer fizic în această rețea și nici o conexiune la Internet.
În acest caz, accesul mașinii virtuale la Internet este necesar, deci alegeți primul tip - rețeaua externă și faceți clic pe Creați comutatorul virtual
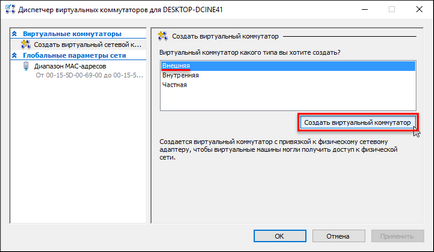
În fereastra de proprietăți a comutatorului virtual, îi dăm un nume, acesta poate fi orice nume, de exemplu rețeaua virtuală. Dacă calculatorul dvs. are atât un adaptor Wi-Fi, cât și un card de rețea, selectați unul din adaptoarele de rețea din elementul de rețea externă utilizat pentru a accesa Internetul. În acest caz, este utilizat un adaptor Wi-Fi. După ce ați terminat setările, faceți clic pe OK.
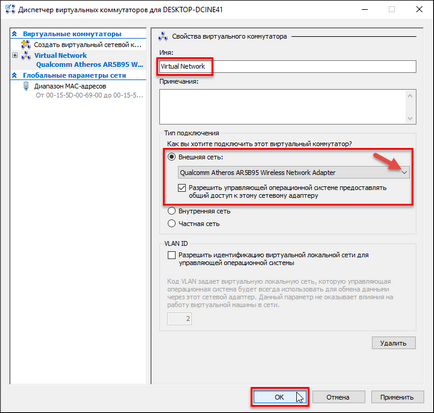
Apoi, veți primi un avertisment că modificările în așteptare ar putea perturba conexiunea la rețea, dați clic pe Da
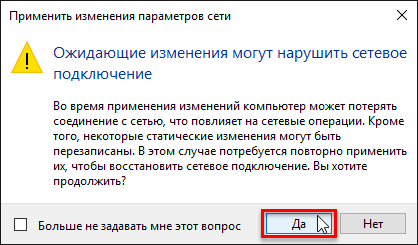
A fost creat un adaptor virtual de rețea. Rezultatul adăugării unui comutator virtual în Hyper-V pe o mașină fizică poate fi văzut în fereastra Network Connections. Au fost create o punte de rețea și un adaptor virtual.
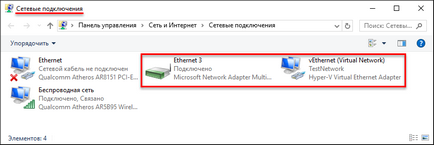
Creați o mașină virtuală în Hyper-V Manager
Pentru a crea o mașină virtuală în Hyper-V Manager, faceți clic dreapta pe numele computerului și în meniul de comenzi rapide care rezultă, selectați New> Virtual Machine.
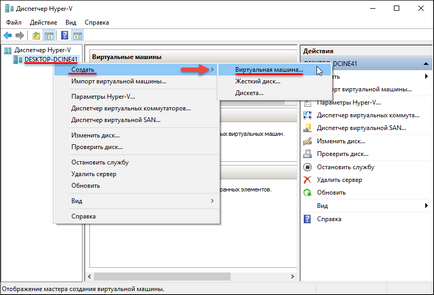
În prima fereastră a expertului pentru crearea unei mașini virtuale, faceți clic pe butonul Următor>
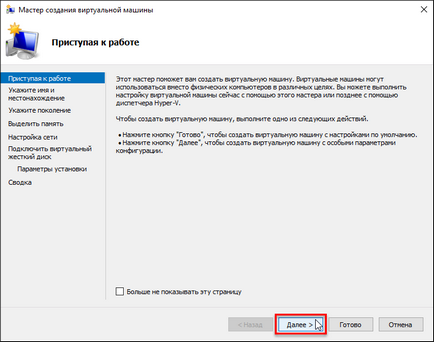
În fereastra următoare, introduceți numele mașinii virtuale, și puteți schimba locația (locația implicită pentru mașini virtuale - directorul C: \ ProgramData \ Microsoft \ Windows \ Hyper-V \) pe discul computerului fizic, specificând partiția dorită și directorul dorit cu ajutorul butoanelor Prezentare generală. . faceți clic pe Următorul>
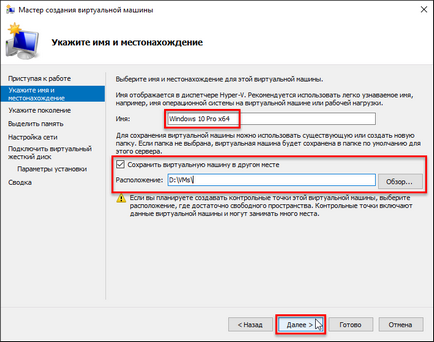
Următorul pas este să selectați generarea mașinii virtuale. În acest caz, este selectată generația 2. Faceți clic pe Următorul>
Generația 1 sunt mașini virtuale care acceptă sisteme Windows pe 32 de biți și pe 64 de biți. Generația 1 este compatibilă cu versiunile anterioare ale Hyper-V
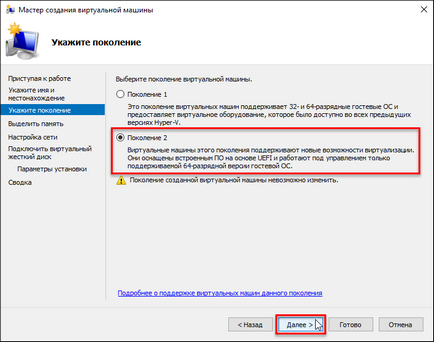
În continuare, în fereastra de alocare a memoriei, lăsăm parametrii presetate dacă computerul fizic nu are mai mult de 4 GB de memorie RAM. Dacă memoria RAM este mai mare de 4 GB, puteți mări valoarea atribuită când începe mașina virtuală. Selectați dimensiunea dorită a memoriei și faceți clic pe Următorul>
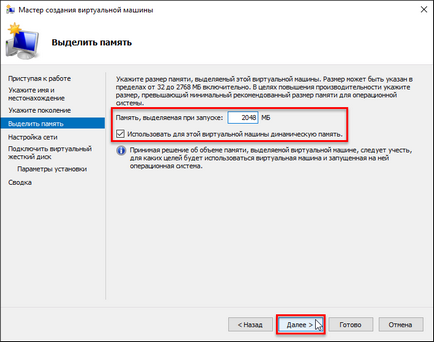
În fereastra Network Setup (Setare rețea), în lista verticală Connection (Conexiune), selectați comutatorul virtual creat anterior și faceți clic pe Next (Următor>)
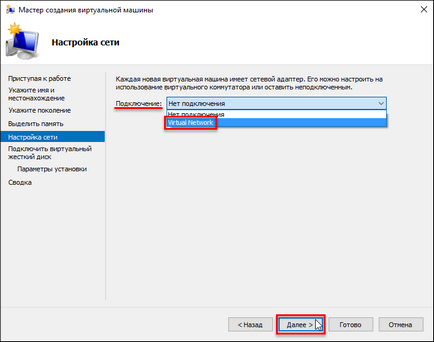
În fereastra Connect virtual hard disk, specificați locația dorită de pe disc, numele fișierului hard disk virtual și specificați o dimensiune suficientă pentru scopurile dvs. și faceți clic pe Următorul>. În acest caz, parametrii impliciți sunt lăsați.
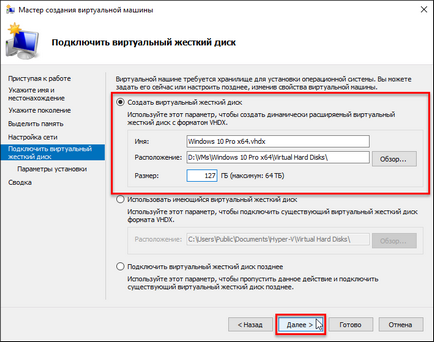
Următorul pas este să specificați calea distribuției Windows. Tehnicile virtuale de a doua generație nu asigură încărcarea de pe o unitate fizică CD / DVD. Sursele de descărcare a distribuției sistemului de operare vizibil pot fi doar rețeaua și imaginea ISO. În acest caz, este o imagine ISO. Faceți clic pe Următorul>
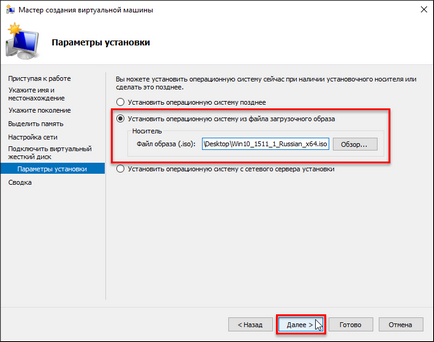
Apoi, în fereastra Completare a Expertului Virtual Machine Wizard, faceți clic pe Terminare.
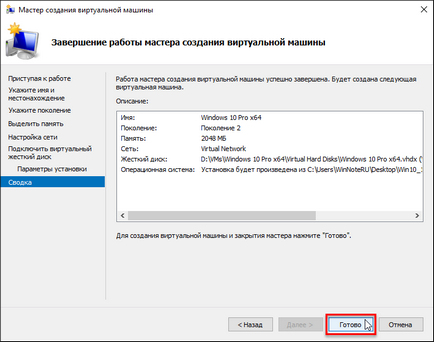
Conectarea și pornirea unei mașini virtuale
După crearea mașinii virtuale, aceasta va apărea în lista mașinilor virtuale Hyper-V Manager. Acum trebuie să conectați mașina virtuală. Pentru a face acest lucru, faceți clic dreapta pe mașina virtuală și selectați Conectare din meniul contextual. Comanda Connect este prezentă și în partea dreaptă a ferestrei Hyper-V Manager. Pentru a vă conecta, puteți de asemenea să faceți dublu clic pe butonul stâng al mouse-ului în fereastra de previzualizare a mașinii virtuale selectate.
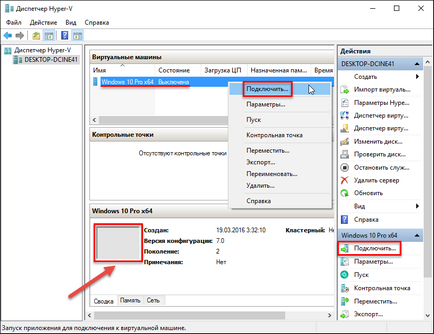
În fereastra de conectare deschisă, faceți clic pe butonul verde Start
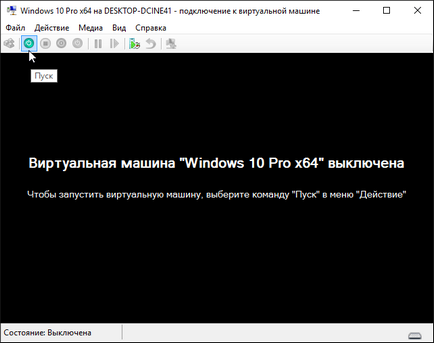
Apoi faceți clic pe orice buton pentru a face bootarea mașinii virtuale din imaginea ISO.
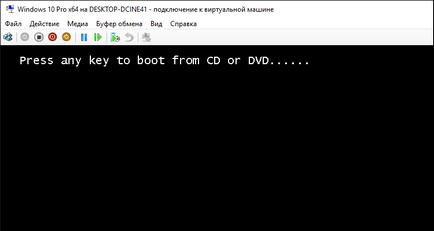
Apoi, va începe procesul obișnuit de instalare a Windows 10, așa cum ar fi pe un computer fizic.
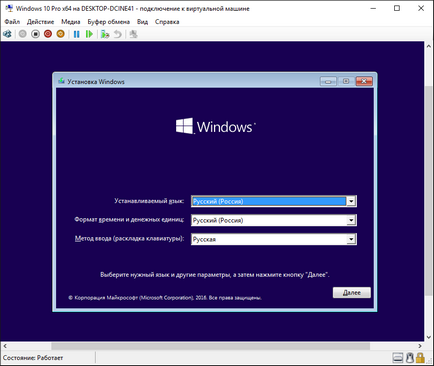
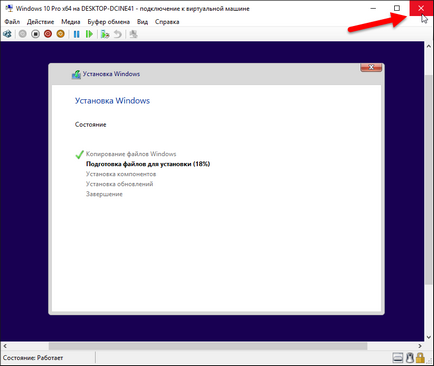
Închiderea ferestrei de conectare va elibera anumite resurse ale computerului fizic pentru alte sarcini, în timp ce mașina virtuală își va continua activitatea în fundal. Performanța sa va fi afișată în Hyper-V Manager. Vă puteți conecta la mașina virtuală după cum este necesar pentru a efectua acțiuni în ea.
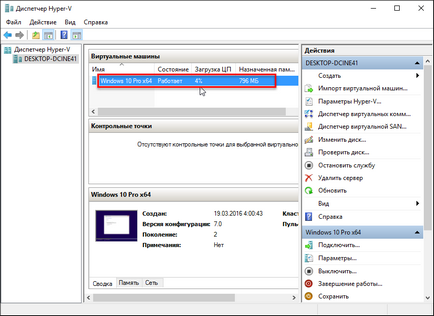
Puteți să dezactivați, să închideți, să salvați, să suspendați o mașină virtuală sau să resetați starea acesteia și să creați un punct de control utilizând comenzile sau butoanele Hyper-V Manager din panoul superior al ferestrei de conectare.
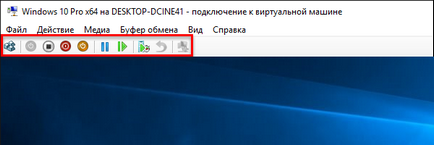
Tehnologia Hyper-V virtualizează hardware-ul, creând un mediu în care mai multe sisteme de operare pot rula simultan pe același computer fizic. Hyper-V vă permite să creați și să gestionați mașinile virtuale și resursele acestora. Fiecare mașină virtuală este un sistem informatic virtual, izolat, pe care rulează propriul sistem de operare.
Articole similare
Trimiteți-le prietenilor: